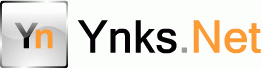|
 |
 |
| |
Авторизация
Не зарегистрировались? Вы можете сделать это, нажав здесь. Когда Вы зарегистрируетесь, Вы получите полный доступ ко всем разделам сайта. |
|
 |
 |
 |
|  |
 |
|
 |
| |
Информационный проект Ynks.Net ЧаВо
Категория: Начало раздела ->
| Вопрос | · ЭЛТ – мониторыЕсли по роду вашей деятельности вы сильно зависите от качества цвета, отображаемого монитором, то следует уделить серьезное внимание такому немаловажному процессу, как калибровка.
· Батарея palm M515: Иногда может случиться так, что вам придется на время оставить своего карманного помощника без внимания и регулярной подпитки электроэнергией. Обычно после этого КПК перестает реагировать на любые действия пользователя.
· Windows XP 64-Bit Edition: Цены на устройства, использующие 64-разрядную архитектуру, падают. Соблазн приобрести компьютер на базе процессора AMD Athlon 64, напротив, стремительно возрастает. Операционную систему для таких систем найти несложно. В
· Установка Windows: Нажав всего одну клавишу во время установки любой современной операционной системы от Microsoft, вы заставите работать компьютер на полную мощность.
· Флэш драйв из Palm: Некоторых пользователей карманных портативных компьютеров, работающих под управлением операционной системы Palm OS, раздражает тот факт, что КПК нельзя использовать как носитель информации. Есть способ решения этой проблемы.
· Разрушение PS/2 порта: Использование переходника, поставляемого в комплекте с периферией Logitech с клавиатурами и мышками других производителей, способно уничтожить PS/2 порты вашего компьютера.
· Olympus Camedia C-3030: Проблема подключения
· Nikon Coolpix 2100/3100: Уровень зарядки
· USB-мышь через PS/2: Миграция мышей
· Видоекарты: несовместимость
· Pentium 4C: Определитесь с версией
· Винчестеры: Проблема с внешним HDD
· USB под DOS: Работаем с USB – устройствами по DOS.
· USB, LPT под Windows XP: Стабильна работа
· Большой объем HDD: Солидные трудности
· Видеокарты nVidia. Изменение свойств BIOS: Ситуаций, когда может потребоваться заменить прошивку BIOS видеокарты, может быть много. Чаще всего это делается с целью повышения быстродействия графического адаптера. Используя определенное программное обеспече
· Мобильный накопитель: подключение HDD
· Принтер и сеть. О несетевых устройствах: В офисах небольших компаний можно встретить большое количество техники, не оснащенной сетевыми интерфейсами.Чаще всего это недорогие лазерные принтеры. С ростом числа компьютеров, объединенных в сеть, возрастает и
· Apple iPod mini: Локализация
· RoverMedia Aria DP070FM: Обновление прошивки
· ТВ-Тюнер: Запуск ПК с ПДУ
· Периферия: Установка локального сетевого принтера
· DMA: Выбор режима
|
| Ответ | | · ЭЛТ – мониторыЕсли по роду вашей деятельности вы сильно зависите от качества цвета, отображаемого монитором, то следует уделить серьезное внимание такому немаловажному процессу, как калибровка. Безусловно, единственный способ правильной настройки монитора — использование специального калибровочного устройства, например X-RiteColor Monitor Optimizer. Но стоит он
недешево (цена базовых моделей — от $700), и купить такой
прибор сможет не каждый пользователь. Существуют компании, специализирующиеся на настройке мониторов, но их услуги тоже не бесплатны.
Однако не стоит отчаиваться и искать мастера, способного
настроить монитор. Вы и сами можете это сделать, используя
подручные средства. Вам понадобится лишь бесплатная утилита Nokia Monitor Test или любая подобная, которую можно
легко найти в Интернете, и заводской цветовой профиль вашего монитора. Профиль обычно поставляется на компактдиске вместе с монитором. Если же его там нет, вам следует обратиться на сайт производителя и скачать нужные файлы.
Подключение профиля монитора к операционной системе
осуществляется очень просто. Необходимо открыть вкладку
«Color Management» панели «Display Properties», нажать клавишу «Add» и указать операционной системе нужный профиль. Затем следует закрыть все окна и перезагрузить компьютер. При следующей загрузке будет активирован именно этот профиль.
После этого запустите программу
Nokia Monitor Test. Выберите отображение градиентов (обычно это вкладка
«Brightness and contrast»). Зайдите в меню монитора. Обычно эта операция выполняется методом нажатия клавиши
«Menu» на корпусе монитора. Найдите установку цветовой температуры.
Там следует выбрать значение 6500K.
Обычно на выбор предлагается несколько вариантов цветовой температуры. Но
наиболее подходящим для наших целей
значением является именно 6500. Теперь
перейдите к регулировке контрастности.
Используя настройки монитора, установите максимальное значение.
Последний шаг — регулировка яркости монитора. Сначала необходимо выставить минимальное значение яркости,
потом следует понемногу увеличивать
яркость, наблюдая за тем, как будет появляться все больше и больше прямоугольников в центре экрана. Необходимо добиться такого эффекта, чтобы были
отчетливо видны темные полоски, содержащие от 4 до 9% белого цвета, а оставшиеся полоски (от 1 до 3% белого
цвета) были едва различимы, но при
этом не сливались с общим фоном.
Проделав эти операции, вы получите
монитор, который будет адекватно отображать яркие и темные изображения.
Конечно, такая методика калибровки не
совсем точна, но в целом она объективна. С ее помощью можно очень опера-тивно заставить монитор правильно отображать большую часть цветовой гаммы.
В случае, если вы планируете подобным образом настраивать жидкокристаллический монитор, вам следует
учесть несколько особенностей. Некоторые матрицы начинают серьезно искажать изображение, если выставить уровень контрастности на максимальное
значение. Кроме этого, не все модели
ЖК-мониторов позволяют регулировать
интенсивность подсветки задними лампами. Из-за этого невозможно действовать приведенным нами способом.
Можно, конечно, попробовать, но результат вас вряд ли устроит. [ Наверх ]
| | · Батарея palm M515: Иногда может случиться так, что вам придется на время оставить своего карманного помощника без внимания и регулярной подпитки электроэнергией. Обычно после этого КПК перестает реагировать на любые действия пользователя. Если это произошло и КПК достаточно
долго находился без подзарядки, его аккумулятор можно считать испорченным. В современных устройствах используется аккумуляторы Li-Ion, для
которых полный разряд губителен.
Чтобы батареи сохраняли свои свойства, они должны содержать хоть какойто заряд на протяжении всего периода
жизни КПК. Если надолго оставить
Palm M515 без подзарядки, то по прошествии некоторого периода времени с
ним начинают происходить очень интересные и неприятные вещи. Устройство
перестает реагировать на нажатие любых клавиш. Оно даже не включается.
Светодиодный индикатор-кнопка начинает моргать. Если вы наблюдаете такие симптомы, значит «жить» помощ-
нику осталось недолго.
Как только вы это заметили, необходимо сразу же поставить устройство на
зарядку. В таком положении оно должно
находиться не менее 48 часов. После этого его следует отключить от зарядки и оставить на сутки в покое. По прошествии
этого времени его вновь следует поставить заряжаться, и опять на 48 часов.
Операцию необходимо проделать как
минимум в течение пяти раз. Конечно,
этот способ не вернет вам прежних характеристик батареи Palm M515, но, по
крайней мере, оживит устройство. Данные, хранящиеся на КПК, правда, спасти вряд ли удастся. Они будут утеряны
вместе с зарядом батареи.
[ Наверх ]
| | · Windows XP 64-Bit Edition: Цены на устройства, использующие 64-разрядную архитектуру, падают. Соблазн приобрести компьютер на базе процессора AMD Athlon 64, напротив, стремительно возрастает. Операционную систему для таких систем найти несложно. В Радость от покупки нового оборудования может быть моментально утеряна,
стоит лишь установить специализированную версию операционной системы.
Остается либо использовать старую,
проверенную временем 32-разрядную
версию системы Windows XP, либо пытаться найти в Интернете необходимые
драйверы. Во-первых, стоит сразу сказать, что начинать поиски драйверов с
сайтов производителей почти бессмысленно. Официальных версий вы там точно не найдете — по крайней мере, до того момента, пока операционная система
находится в виде бета-версии. Стало
быть, искать надо где-то еще.
Очень полезным стоит признать ресурс
www.planetamd64.com. Его владельцы
пытаются собрать единую базу данных по
драйверам для операционной системы
Windows XP 64-Bit Edition. К сожалению,
пока там есть далеко не все, что может
понадобиться. Ссылки на отсутствующие драйверы можно также поискать на
форуме. За свежими версиями драйверов
для видеоакселераторов следует обратиться к ресурсу www.guru3d.com. Драйверы контроллеров Serial ATA производства Silicon Image можно получить напрямую с сайта производителя в разделе
«Download» (www.siliconimage.com).
Если вы не нашли драйверы для какоголибо устройства, можно попробовать такой шаг. Следует обратиться к сайту производителя вашего оборудования и найти там драйверы для операционной системы Windows Server 2003. Так, например, такие драйверы Gigabit Ethernet
контроллеров Marvell полностью совместимы с 64-разрядной системой.
[ Наверх ]
| | · Установка Windows: Нажав всего одну клавишу во время установки любой современной операционной системы от Microsoft, вы заставите работать компьютер на полную мощность. Не все пользователи компьютеров знают, что при установке операционных систем
трудно купить: таких блоков питания
либо просто нет в продаже, либо они
чрезвычайно дороги. Обычно их цена
начинается от $100.
В таком случае мы рекомендуем вам
поступить следующим образом — установить еще один БП. Сделать это
несложно, и совсем не обязательно
иметь два разъема ATX на материнской
плате. Пожалуй, вам придется позаботиться только о том, где именно будет
размещен новый БП и как заставить его
включаться вместе с основным.
Первую проблему придется решать самостоятельно исходя из имеющегося места внутри (или даже вне) корпуса. Вторая
решается так: посмотрите внимательно на
разъем ATX второго БП. Там вы увидите
провод зеленого цвета. Если его соединить с любым черным, то БП перейдет в
рабочее состояние. Если разомкнуть — то
БП отключится. Мы рекомендуем вам поступить следующим образом: вывести на
лицевую панель корпуса небольшой выключатель, соединяющий зеленый и черный провода разъема. Делать цепь постоянно замкнутой не следует, так как в таком случае второй БП будет находиться
все время в рабочем состоянии.
[ Наверх ]
| | · Флэш драйв из Palm: Некоторых пользователей карманных портативных компьютеров, работающих под управлением операционной системы Palm OS, раздражает тот факт, что КПК нельзя использовать как носитель информации. Есть способ решения этой проблемы. Для этого требуется поставить программное обеспечение Card Export 2,
разработанное компанией Softick. Программа не бесплатна, но существует ознакомительная версия, которую можно
получить напрямую с сайта производителя www.softick.com. Установка программы происходит стандартным образом: нужно лишь указать программе
HotSync файл Cardexport2.prc и произвести синхронизацию. Далее следует запустить это приложение и перезагрузить
КПК. В дальнейшем, когда вам потребуется использовать Palm в качестве флешдрайва, следует загрузить программу и
нажать клавишу «Connect to desktop».
После этой операции в списке системных устройств Windows отобразится еще
один дисковый накопитель.
У программы только один недостаток — вы не получаете доступ к основной
памяти устройства. Программа работает
исключительно с компактными картами
памяти форматов SecureDigital (SD) и
MultiMedia Card (MMC).
[ Наверх ]
| | · Разрушение PS/2 порта: Использование переходника, поставляемого в комплекте с периферией Logitech с клавиатурами и мышками других производителей, способно уничтожить PS/2 порты вашего компьютера. Один пользователь столкнулся с не совсем очевидной проблемой.
Мы, со своей стороны, попробовали ее
решить. Суть в следующем: в случае использования двух переходников USBPS/2 и двух USB-устройств возможен
выход из строя материнской платы.
Пользователи, которые когда-либо покупали мыши с интерфейсом USB производства Logitech, находили в комплекте зеленый переходник, предназначенный для подключения этой мыши к порту PS/2. Обычно этим переходником мало кто пользуется, и многие, подключив
мышь по современному интерфейсу, забывают про это изделие. Но некоторые
сборщики компьютеров решили, что
плохо добру пропадать, и стали использовать эти переходники со своими компьютерами. Причем не только для подключения мыши, но и для клавиатуры с
интерфейсом USB.
Такой компьютер и достался нашему
читателю. Вместе с системным блоком
ему продали клавиатуру и мышь, которые были подключены к PS/2-портам
посредством двух таких зеленых переходников. В течение первой недели компьютер функционировал исправно. Однако потом начались неприятности.
Сначала появились проблемы с включением компьютера — провести эту не-сложную операцию с первого раза удавалось далеко не всегда. Но даже если он
запускался, то моментально зависал от
нажатия клавиши или движения мыши.
Оказалось, что проблема в следующем:
конструкция этого зеленого переходника предполагает использование только
мышек Logitech, и ничего другого. Производитель соединил напрямую контакты «Data-» и «Clock». И если мыши Logitech
реагируют на это нормально, то с
другим оборудованием возможны проблемы. В результате длительной эксплуатации подключенных через такие переходники клавиатуры и мыши возможен
выход из строя PS/2-порта. В нашем случае пострадала не только плата, но и клавиатура.
Читатель решил проблему простейшим способом: он купил новый USB-комплект клавиатура + мышь, а также
дополнительный USB-контроллер.
[ Наверх ]
| | · Olympus Camedia C-3030: Проблема подключения Если вдруг вам довелось стать обладателем неплохого фотоаппарата данной марки, не спешите радоваться. При работе с
компьютером, на котором инсталлирована Windows XP, он, к
сожалению, не распознается операционной системой как стандартный накопитель. Кроме того, имеющаяся в комплекте версия 2.0 программы Camedia Master также не работает под XP.
Из этой ситуации есть два выхода. Во-первых, вы можете приобрести обновленную программу Camedia Master Pro 4.01, стоимость которой составляет около ?40 (www.camedia-shop.com).
Есть и другой способ, более дешевый, элегантный и практичный: примерно за ?10 можно купить устройство для чтения карт
(карт-ридер), с помощью которого вы сможете легко переносить
файлы на компьютер.
[ Наверх ]
| | · Nikon Coolpix 2100/3100: Уровень зарядки Может случиться так, что радость от покупки новенького Nikon Coolpix 2100 или
3100 будет немного омрачена. Дело в том,
что индикатор разряда аккумуляторов,
которыми укомплектован фотоаппарат
(EN-MH1), начинает работать через
сравнительно короткий промежуток времени. На самом деле энергии в аккумуляторах еще предостаточно.
Причиной преждевременного срабатывания индикатора является элементарный баг — ошибка в микропрограмме
фотоаппарата. Для исправления ошибки
вам следует обратиться в специализированный центр Nikon или поискать обнов
ленную прошивку в Интернете.
[ Наверх ]
| | · USB-мышь через PS/2: Миграция мышей Бывает так, что при нехватке портов
USB к компьютеру нужно подключить
еще одно USB-устройство, например
принтер или сканер. Приходится переносить мышь с порта USB на порт PS/2
и подключать ее через переходник. Но
не всегда в результате «миграции» мышь
сохраняет работоспособность.
Проблема решается изменением одной настройки в BIOS. В Award BIOS
функция USB Mouse Support по умолчанию имеет значение Enabled, и
на некоторых системах это может вызвать неработоспособность USB-мыши, подключенной через переходник к
PS/2-порту. Измените значение на
«Disabled» или «Auto» — и мышь заработает. Аналогичная функция в BIOS
других материнских плат может называться PS/2 Mouse Function Control
(или PS/2 Mouse Support для некоторых AMI BIOS), в этом случае для
работоспособности подключенной через переходник мыши значение этой
функции должно быть «Enabled».
[ Наверх ]
| | · Видоекарты: несовместимость Выложив немалые деньги за материнскую плату ASUS P4G8X с чипсетом
Granite Bay (Intel E7205), можно случайно попасть впросак. Дело в том, что
она не желает работать с видеокартой
Hercules 3D Prophet 9700 Pro. Этой болезни подвержены все видеокарты нулевой ревизии (Revision 0). Единственный выход в данной ситуации (если вы
в ней уже оказались) — обратиться к
продавцу, который, как заверяет
Hercules, обязан заменить вашу видеокарту на совместимый с чипсетом
Granite Bay вариант ревизии 1.
[ Наверх ]
| | · Pentium 4C: Определитесь с версией Ранние модели процессоров Pentium 4 со
степпингом С хорошо разгоняются. Есть
хороший способ для того, чтобы определить, какую версию вам хотят продать в
магазине. На коробке с процессором имеется многозначный буквенно-цифровой
код (он обозначен как «Prod.Code»), из
которого важными для нас будут последние пять знаков, например SL6EE.
В Интернете по адресу http://processorfinder.
intel.com/scripts/list.asp?ProcFam=
483 вы найдете список, в котором присутствует и приведенный выше код. Кликнув
по нему, вы увидите точную информацию
о процессоре, находящемся в упаковке.
В нашем случае это 2,26-гигагерцовый
процессор со значением степпинга C, хо
рошо поддающийся разгону.
[ Наверх ]
| | · Винчестеры: Проблема с внешним HDD Иногда ноутбук или настольный ПК с
процессором AMD при работе с внешним винчестером, подключенным через
интерфейс USB 2.0, не желают корректно передавать данные. Ошибка заключается в том, что сила подаваемого на USBразъем тока равна 500 мА, а некоторые
внешние винчестеры требуют значительно более высокой силы тока. Это может
привести к падению напряжения в разъеме и, как следствие, неточной работе
электроники и механики жесткого диска.
Решением проблемы будет использование блока питания для внешнего винчестера. Если же его использование не предусмотрено и соответствующий разъем
просто-напросто отсутствует, тогда необходимо применить активный USB-хаб,
который обеспечит достаточную силу тока для нестандартного устройства.
[ Наверх ]
| | · USB под DOS: Работаем с USB – устройствами по DOS. Часто в результате «восстановительных
работ» возникает необходимость перенести большой объем данных на внешний же-
сткий диск с интерфейсом USB, а поддержки этого интерфейса в DOS не предусмотрено. Между тем загрузить другую
операционную систему по какой-либо причине не удается. Есть ли возможность ис-
пользовать USB-винчестеры в среде DOS?Изначально поддержки USB в операци-
онной системе DOS действительно нет,
но ее можно добавить самостоятельно.
Для начала нужно создать обычную загрузочную дискету. В Windows 98 это
можно сделать через «Панель управления», открыв вкладку «Загрузочный
диск» в утилите «Установка и удаление
программ». В Windows XP создать загрузочную дискету еще проще: нужно
просто отметить пункт «Копировать системные файлы» при форматировании
дискеты.
USB-винчестеры:
На системную дискету следует скопировать файлы USBASPI.SYS и DI1000DD.
SYS из архива MHAIRU.ZIP, доступного
на Chip CD, и стандартный драйвер для
DOS — HIMEM.SYS. После этого в файле CONFIG.SYS на загрузочном диске
нужно прописать следующие строки:
device=himem.sys
dos=high,umb
devicehigh=usbaspi.sys /v /w
devicehigh=di1000dd.sys
Далее перезагружаем компьютер с дискеты. Драйвер USBASPI.SYS, прописанный в файле CONFIG.SYS, при
загрузке попросит подключить USBустройство, и для него будет выделен
логический том.
Другие USB-устройства поl DOS:
Кроме USB-винчестера к организованному таким образом USB-порту можно
подключить, например, флеш-драйв или
внешний привод CD-ROM с интерфейсом USB. В последнем случае файл
CONFIG.SYS должен содержать следующую запись:
device=himem.sys
dos=high,umb
devicehigh=usbaspi.sys /v /norst
devicehigh=usbcd.sys /D:USBCD001
Файл AUTOEXEC.BAT на загрузоч-
ной дискете должен содержать строку:
lh mscdex.exe /D:USBCD001
Здесь файлы USBASPI.SYS и USBCD.
SYS — из комплекта архива SONICUSB.
ZIP, также доступного на Chip CD.
В качестве загрузочной дискеты можно использовать и USB-брелок, для этого в BIOS должна быть установлена опция загрузки с USB-накопителя, а сам
брелок должен быть соответствующим
образом отформатирован (USB HDD,
USB FDD или USB ZIP — зависит от того, какие типы флеш-накопителей поддерживает BIOS). Все основные файлы
поддержки USB под DOS остаются
прежними, только загружаться соответствующие драйверы будут не с дискеты,
а с флеш-брелока.
Драйвер USBASPI.SYS производства
компании Novac позволяет системе видеть подключенное к USB-порту устройство массовой памяти (винчестер,
привод CD-ROM или флеш-драйв) как
устройство SCSI. Драйвер диска ASPI
(DI1000DD.SYS) поддерживает файловую систему FAT32, а также точно
и правильно реагирует на ограничения
ранних версий операционной системы
DOS.
[ Наверх ]
| | · USB, LPT под Windows XP: Стабильна работа На российском рынке появились переходники, позволяющие осуществлять подключение принтеров с портом IEEE-1284
к компьютерам по интерфейсу USB. Есть
ряд тонкостей, про которые стоит помнить при работе с таким устройством.
Большинство переходников такого типа
называются CUM360 и продаются под
брендом Maxxtro. Производитель обещает полную поддержку Plug&Play, всех
версий Windows и полное отсутствие
проблем при подключении. Однако на
практике это далеко не так.
Действительно, современные операционные системы, например Windows
XP Professional, знают о возможности такого подключения и обладают необходимым набором собственных драйверов.
При подключении устройства Windows
найдет контроллер порта IEEE-1284,
подключенный к USB, установит драйверы, и принтер будет доступен по адресу того USB-порта, куда пользователь
подключил кабель.
Такое решение будет стабильно работать лишь до того, как пользователь внесет хотя бы малейшие изменения в
структуру своего компьютера. Например, стоит немного увеличить тактовую
частоту системной шины или же заменить любую установленную плату на
другую, как работоспособность такого
переходника прекращается. Он будет
опознаваться системой, однако отправить задание на принтер не получится.
Поэтому нелишне будет вспомнить о
дискете с драйверами, которая идет в
комплекте с кабелем. При детальном
рассмотрении ее содержимого можно обнаружить драйвер и программу для его
деинсталляции. Именно «деинсталляции». Поэтому устанавливать его придется вручную. Следует открыть окно
«Device Manager», найти устройство USB
Printing Support и обновить его драйверы,
вручную указав расположение файлов с
дискеты и выбрав «Maxxtro USB to Parallel Port Convertor». После установки
драйверов устройство будет работать стабильно даже при внесении изменений в
структурную целостность компьютера.
В итоге стоит вспомнить и немного перефразировать пословицу — «на Windows
надейся, а сам не плошай». Истина проста — не забудьте поставить драйвер.
[ Наверх ]
| | · Большой объем HDD: Солидные трудности Суть ее состоит в том, что далеко не каждый контроллер и не все современные
операционные системы способны работать с 48-битной адресацией. Следствием чего является некорректная работа с
устройством. В том случае, если вы подключите диск к стандартному контроллеру материнской платы, вообще можете
обнаружить лишь часть объема диска, то
есть не более 137 Гбайт.
При подключении устройства к установленному на материнской плате
RAID-контроллеру, работающему как
обычный IDE-контроллер, этого не произойдет. Такой контроллер обнаружит
полный объем диска. Но это еще не является гарантией того, что диск будет работать правильно. Проблема в том, что
этот контроллер может также некорректно работать с 48-битной адресацией.
«Дефект» этот, как правило, скрытый и
может быть заметен лишь в том случае,
если объем записанных на накопитель
данных превысит отметку 137 Гбайт.
Интересным является также и тот
факт, что согласно официальной спецификации на популярную операционную
систему Windows XP Professional максимальный объем одного накопителя, под-
держиваемого системой, составляет также 137 Гбайт. Причем установка Service
Pack 1 и последующих «заплаток» не устраняет эту проблему. Возможно, к моменту официального выхода Service Pack 2
ситуация будет исправлена, но пока проблема существует.
Но не стоит отчаиваться, решение все
же есть. Во-первых, следует обновить
прошивки BIOS как материнской платы,
так и RAID-контроллера. Далее такой
жесткий диск следует подключать только
к RAID-контроллеру. Сегодня единственной операционной системой, адекватно поддерживающей 48-битную адресацию, является только Windows Server
2003, стоимость которой, к сожалению,
слишком высока для обычных пользователей. Поэтому, прежде чем покупать
диск большого объема, стоит все тщательно взвесить и проверить наличие свежей версии прошивки BIOS. Не поленитесь посетить сайт производителя своей
материнской платы и скачать последнее
обновление.
[ Наверх ]
| | · Видеокарты nVidia. Изменение свойств BIOS: Ситуаций, когда может потребоваться заменить прошивку BIOS видеокарты, может быть много. Чаще всего это делается с целью повышения быстродействия графического адаптера. Используя определенное программное обеспече Операция по замене BIOS видеокарты
проходит в несколько основных этапов.
Во-первых, требуется определить тип
микросхемы, которая содержит текущий
код прошивки BIOS. Далее следует сохранить имеющуюся версию в отдельный файл, после чего просто необходимо сделать его копию. Это очень важно,
поскольку с ее помощью можно будет
восстановить видеокарту, если что-то
пойдет не так, как было запланировано.
Затем вносятся необходимые изменения
и новая прошивка сохраняется в памяти
BIOS видеокарты.
Начнем по порядку. Далеко не все современные видеокарты, особенно произведенные малоизвестными компаниями, оснащаются микросхемами флешпамяти, содержащими прошивки BIOS.
Очень часто бывает так, что в качестве
такой микросхемы используется более
дешевая и простая EEPROM-память
однократной записи. Установить, какой тип микросхемы BIOS используется на вашей видеоплате, очень просто.
Нужно либо взглянуть на ее обозначение, либо запустить программу, осуществляющую обновление прошивки. В
первом случае на микросхеме должна
быть надпись «Flash». Если добраться
до самой микросхемы не представляется возможным, то следует запустить
программу NVFLASH с ключом «-c».
Программа проанализирует микросхему и сопоставит ее название со своей
базой данных. В случае совпадения
NVFLASH выведет на экран ее полное
буквенное обозначение.
Убедившись, что ваша видеокарта
оборудована флеш-памятью, можно
приступать к дальнейшим действиям.
Ключевое звено — программа X-Bios
Editor, с помощью которой
будут осуществляться дальнейшие шаги. Ее можно найти в Интернете
(www.guru3d.com/xbios) или на нашем
компакт-диске. Запустите ее и нажмите
на кнопку со стрелкой, расположенную
справа от кнопки «Open». Появится
вложенное меню, где нужно выбрать
«Read and Save To File». Программа сохранит текущую прошивку BIOS в отдельный файл.
Обязательно сделайте копию полученного результата, назовите его, к примеру,
temp.rom. С ним и будем работать дальше.
Теперь следует открыть этот файл (рис.
2.3). В появившемся окне вы обнаружите
все ключевые особенности данной прошивки. Вы можете поменять, например,
название производителя платы, номер
версии BIOS, строку приветствия, тактовые частоты и заменить экранные шрифты (рис. 2.4). Для примера на нашем компакт-диске вы можете найти системный
шрифт 8х16.fnt, используемый для большинства DOS-приложений. Чтобы установить этот шрифт, выберите в окне
«Fonts» шрифт 8х16, нажмите «Replace» и
отметьте нужный файл (рис. 2.5).
После этого прошивку следует сохранить, воспользовавшись кнопкой с надписью «Save».
Назовите файл с новой прошивкой
простым именем. Например, new.rom.
Самым последним этапом нашей
операции является запись новой прошивки во флеш-память видеокарты. Для
этой цели потребуется загрузочная
дискета с размещенными на ней файлами NVFLASH.EXE и новой прошивкой. Программу NVFLASH.EXE вы
также найдете на нашем компакт-диске.
Загрузите компьютер с дискеты.
Наберите в командной строке команду
«NVFLASH -5 -6 new.rom» и нажмите
«Enter». Здесь ключи «-5» и «-6» предназначены для отключения функции
проверки совместимости прошивки с
текущим идентификатором (ID) устройства. Это очень важно — вы ведь
могли в новой прошивке поменять
название производителя. Если это было
сделано, то NVFLASH может не позволить вам записать такую прошивку. Поэтому обновление микрокода
следует производить именно с такими
ключами.
По прошествии нескольких секунд с
момента нажатия кнопки «Enter» программа обновит BIOS. Вам останется
лишь перезагрузить компьютер и наслаждаться результатом.
[ Наверх ]
| | · Мобильный накопитель: подключение HDD Спасти ситуацию в этом случае очень
просто. Применяемые в современных
ноутбуках жесткие диски совместимы со
стандартным IDE-интерфейсом. У них
другой разъем, по части контактов которого передается питание. Но в целом это
тот же самый интерфейс. Соответственно, вы можете подключить его к обычному компьютеру.
Чтобы это осуществить, придетсвоспользоваться одним из двух способов. Первый способ наиболее дешевый.
Вам потребуется приобрести переходник. Внешне он выглядит следующим
образом: это печатная плата, с обеих
сторон которой находятся два разъема — обычный с 40 штырьками и применяемый на ноутбуках 46-контактный
разъем. Кроме этого, данный переходник оборудован еще и штекером питания, подводящим к жесткому диску
питание (5 В). Стоимость такого переходника не превышает $10. Подключая
жесткий диск, вы можете не бояться
перепутать подключаемые контакты.
Если вы подключите накопитель не к
тем разъемам, то он просто не запустится. Отключите питание, переверните
переходник другой стороной, включите
питание, и все заработает.
Второй способ более прост в реализанции, но немного дороже. Многими производителями выпускаются специальные внешние модули, предназначенные
для работы с мобильными накопителя-
ми. Жесткий диск устанавливается
внутрь такого модуля и подключается к
компьютеру по одному из двух интерфейсов — Hi-Speed USB или FireWire.
Недостатком конструкции можно
признать лишь стоимость, которая начинается с отметки $30 за самую простую
модель с интерфейсом USB.
[ Наверх ]
| | · Принтер и сеть. О несетевых устройствах: В офисах небольших компаний можно встретить большое количество техники, не оснащенной сетевыми интерфейсами.Чаще всего это недорогие лазерные принтеры. С ростом числа компьютеров, объединенных в сеть, возрастает и Существует класс устройств, носящих
название принт-серверы. За столь
громким названием, как правило,
скрывается небольшого размера коробочка, служащая проводником принтера в локальную сеть. Простейшие
модели оснащаются лишь одним параллельным портом (IEEE-1284) и одним
портом Ethernet. Обычно это компактные устройства, подключаемые напрямую к принтеру. Стоимость таких устройств начинается с $70. Модели
подороже поддерживают работу с тремя
и более принтерами.
Принцип работы подобных устройств
основан на следующем. Принт-сервер
получает от сервера сети IP-адрес по
протоколу DHCP. После чего принтер
становится полноценным сетевым
устройством. Для доступа к нему требуется лишь правильно сконфигурировать драйверы, указав вручную тот
самый адрес, который был выдан сервером. После этой несложной операции все пакеты, отправляемые по данному IP-адресу, будут приходить на
принт-сервер, и отправляться на подключенный принтер. Благодаря такому
устройству обычный принтер становится полноценным сетевым устройством.
Он может работать с любыми сетевыми
компьютерами. Кроме того, для этого
не требуется держать включенным какой-либо компьютер, к которому он
был бы подключен по стандартному
интерфейсу (IEEE-1284 или USB).
[ Наверх ]
| | · Apple iPod mini: Локализация Все русскоязычные пользователи первоклассного плеера iPod mini недовольны
тем, что он не умеет отображать кириллицу в названиях композиций. Существует
очень простой способ исправления данного
недостатка.
Для этого потребуется скачать обновление прошивки, которое можно найти
на сайте производителя. По адресу
www.apple.com/ipod/download вам будет
предложено заполнить свои контактные данные. После нажатия клавиши
«Download iPod Software Update» начнется скачивание прошивки. Файл
микропрограммы достаточно большой,
его объем составляет 19 Мбайт.
После запуска iPodSetup.exe потребуется выбрать язык, на котором будут
отображаться надписи в процессе обновления. Нажав клавишу «Next», вы
увидите стандартное диалоговое окно
операционной системы InstallShield
(рис. 2.1). Пользователь должен принять лицензионное соглашение и периодически нажимать клавишу «Next» для
продолжения процесса установки.
Программа-установщик спросит о том,
куда требуется установить содержимое.
Укажите нужное местоположение и нажмите «Next». Далее произойдет процесс копирования файлов в указанную
папку, по завершении которого потребуется перезагрузить компьютер.
Программа, обновляющая прошивку
плеера, разместит свой ярлычок в списке
программ операционной системы.
Когда компьютер перезагрузится, вам
потребуется запустить iPod Updater. Вы
увидите диалоговое окно, изображенное
на рис. 2.2. Нажмите «Restore», чтобы
стереть всю находящуюся на нем информацию, восстановить заводские
установки плеера и залить новую прошивку. После удаления вам нужно будет
соединить плеер с сетью электропитания, чтобы продолжить процедуру обновления прошивки. На экране iPod
mini появится соответствующая пиктограмма. После подключения плеера к
электросети на экране отобразится логотип Apple и индикатор прогресса, отображающий объем выполненных работ.
Когда он дойдет до конца, вы увидите
диалог, предлагающий вам выбрать
язык. В этот момент можно отключить
плеер от электросети и соединить его снова с компьютером. Все, микропрограммное обеспечение плеера обновлено.
Примечательно, что обновление происходит не по нажатию клавиши «Update
», которая, кстати, присутствует, а по
нажатию «Restore». Сразу вспоминается
слоган Apple — «Think Different». [ Наверх ]
| | · RoverMedia Aria DP070FM: Обновление прошивки В отличие от многих других MP3-плееров,
присутствующих сегодня на рынке, модель
DP070FM, продающаяся в России под брендом RoverMedia, отличается интересным
алгоритмом обновления микропрограммы. Чтобы обновить прошивку, требуется
выполнить несколько несложных, но в
то же время и не обычных действий.
Во-первых, на компьютере, к которому
подключен данный плеер, должно быть
установлено прилагающееся в комплекте программное обеспечение. Ска-
чайте прошивку с сайта www.rovermedia.
ru и распакуйте содержимое архива
в ту же папку, в которой хранятся программы, установленные с CD.
Затем достаньте из плеера элемент питания и подключите его к USB-порту. Далее в течение десяти секунд удерживайте
кнопку воспроизведения. Как только
кнопка будет отпущена, операционная
система обнаружит новое устройство,
именуемое «Player Recovery Device», и установит необходимые драйверы (рис. 4.1).
По завершении данного процесса вам
потребуется загрузить программу «RoverMedia Aria (DP070) Update», ярлык которой находится в списке программ Windows.
На экране компьютера отобразится примитивный диалог (рис. 4.2), информирующий пользователя о текущей
версии прошивки плеера и о версии обнаруженной в своей папке прошивки. Пользователю останется лишь нажать клавишу
«Update», подождать несколько секунд и
отсоединить плеер. Далее следует установить элемент питания и использовать плеер по прямому назначению. [ Наверх ]
| | · ТВ-Тюнер: Запуск ПК с ПДУ Выключить компьютер с ПДУ ТВ-тюнера
не сложно. Это одна из особенностей всех
без исключения тюнеров. Но включить компьютер, нажав ту же заветную клавишу,
увы, не получится. Чтобы решить проблему, придется взять в руки паяльник.
Итак, нам потребуется доработать ИКприемник, входящий в комплект любого
тюнера. Этот датчик содержит три контакта. В зависимости от конкретной модели расположение контактов может меняться. Но это не важно, так как по этим
контактам передается одно и то же.
К двум контактам подводится питающее
напряжение (+5 В и GND). Третий контакт — сигнальный. Нам нужно подключиться ко всем трем контактам, для этого
снимаем изоляцию и припаиваем три
провода, попутно определяя с помощью
мультиметра назначение контактов.
Далее нам понадобятся один переменный резистор и маломощный транзистор
p-n-p. Изменяя сопротивление резистора,
можно подстроить точность срабатывания схемы. Все эти элементы нужно соединить с разъемом материнской платы
Wake-On-Lan. Когда все будет припаяно, включите в
BIOS поддержку Wake-On-Lan и, изменяя
сопротивление резистора, добейтесь четкого срабатывания схемы по нажатию
клавиши на ПДУ. Найдя требуемое значение (мы рекомендуем отталкиваться от
значений 100 Ом и выше), останется лишь
заизолировать все соединения и аккуратно убрать приемник в корпус ПК. [ Наверх ]
| | · Периферия: Установка локального сетевого принтера Установка нового принтера в систему —
задача несложная, достаточно просто
следовать указаниям мастера установки.
Немного труднее установить сетевой
принтер, подключенный к другому компьютеру. Но иногда установка сетевого
принтера штатными средствами затруднена. Например, печатающее устройство
не видно в компьютерной сети. На примере лазерного принтера Samsung
ML-2252M мы продемонстрируем, как
обойти проблему невидимости принтера в локальной сети. Это обычная ситуация, если принтер не подключен к
LAN как принт-сервер.
Чтобы подключить принтер, нужно в
Панели управления открыть окно
«Принтеры и факсы» и выбрать пункт
«Установка принтера». Запустится стандартный мастер установки. Затем нужно выбрать и отметить «Локальный
принтер, подключенный к этому ком-
пьютеру» и обязательно снять галочку с
пункта «Автоматическое определение и
установка PnP-принтера». На
следующем этапе нужно создать новый принтерный порт в системе, в
качестве типа порта выбрать Standart
TCP/IP Port. После этого мастер установки потребует ввести IP-адрес принтера. Его несложно узнать,
воспользовавшись поставляемыми в
комплекте с принтером утилитами для
работы принтера в локальной сети — мы
использовали фирменное программное
обеспечение Samsung SyncThru. После
этого нужно указать тип установленного на принтере сетевого адаптера
(Generic Network Card), а затем откроется стандартный диалог установки
драйвера. Следует нажать клавишу «Установить с диска» и проинсталлировать
драйвер с поставляемого в комплекте с
принтером CD. После этого принтер
готов к принятию заданий на печать через локальную сеть.
[ Наверх ]
| | · DMA: Выбор режима Знакомые компьютерщики сказали, что
для увеличения производительности жесткого диска Seagate Barracuda 7200.7
мне нужно активировать некий DMA-режим в настройках контроллера жесткого диска. Где и как это сделать? И что
это за режим? Начинающие пользователи часто сталкиваются с этой проблемой, которая, по
сути, проблемой не является. Как правило, операционная система Windows
XP уже при установке конфигурирует
IDE-контроллер на максимальную про-
изводительность подключенного к нему
устройства, будь это жесткий диск или
оптический привод.
Если говорить о возможных режимах
работы контроллера, то в настоящее время практически все современные IDE-
устройства общаются с контроллером в
режиме DMA (Direct Memory Access —
прямой доступ к памяти), преимуществом которого является значительно меньшая загрузка центрального процессора,
освобождаемого от рутинных операций
обращения к устройству и передачи данных в оперативную память. Эта процедура целиком ложится на плечи IDE-
контроллера. Предшественником DMA
является протокол PIO (Programmed I/O),
который долгое время обеспечивал основной способ передачи данных. Однако
на сегодня даже старейшие оптические
диски работают в самом быстром из
режимов PIO — mode 4, обеспечивающем передачу данных со скоростью
16,6 Мбайт/с. Ту же скорость обеспечивает и интерфейс Ultra DMA mode 2. Именно этот режим чаще всего поддерживается
современными оптическими приводами.
Опуская технические подробности
реализации передачи данных через
интерфейс IDE, отметим, что в настоящее время стандартом де-факто является Ultra DMA в режимах от mode 2
до mode 5. Первый из них обеспечивает передачу данных со скоростью
33 Мбайт/с, а второй — 133 Мбайт/с.
Соответственно, режимы DMA mode 3
и 4 дают скорость 66 и 100 Мбайт/с.
Теперь, собственно, по существу вопроса: как и что нужно включить, чтобы
ваш жесткий диск или оптический привод работал с максимальной скоростью?
Все очень просто. Нужно зайти в «Диспетчер устройств», выбрать пункт «IDE
ATA/ATAPI-контроллеры». Там вы найдете три подпункта. Один из них — собственно контроллер IDE (в данном случае
производства Intel), а два других — его каналы: первичный и вторичный. В свойствах каждого из них во вкладке «Дополнительные параметры» необходимо
убедиться в том, что установлен режим работы контроллера «DMA, если доступно»
для каждого из устройств-накопителей.
Всего их может быть максимум четыре —
по два на каждый канал.
В операционной системе Windows 98
и Me также существуют настройки
режимов работы IDE-контроллера,
только искать их нужно в свойствах не
самого контроллера, а устройств, подключенных к нему. [ Наверх ]
|
|
|
 |
|
 |
|