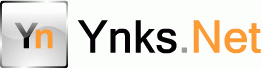|
 |
 |
| |
Авторизация
Не зарегистрировались? Вы можете сделать это, нажав здесь. Когда Вы зарегистрируетесь, Вы получите полный доступ ко всем разделам сайта. |
|
 |
 |
 |
|  |
 |
|
 |
| |
Информационный проект Ynks.Net ЧаВо
Категория: Начало раздела ->
| Вопрос | · Jabber: Установка и настройка сервера
· Photoshop: Создание тумана
· Windows, добавление страниц памяти: качестве основной ОС на моем компьютере установлена Windows 98. В последнее время часто стала возникать следующая ошибка: «There are no spare stack pages. It may be necessary to increase the setting of «MinSPs» in Syst
· Windows, использование фала hosts: Мне необходимо запретить пользователям моего компьютера доступ к определенным страницам в Интернете. Но при этом я хочу, чтобы у пользователя создавалась иллюзия, что таких страниц просто не существует или же на сервере
· Outlook, сохранение почтовой базы: В качестве основного почтового клиента я использую Outlook. Сейчас мне необходимо переустановить систему, но я не знаю, как сохранить всю имеющуюся базу корреспонденции и адресную книгу, чтобы воспользоваться ими после п
· Word, возврат к редактированию: Мне часто приходится работать с документами Word, редактировать и дополнять их. Иногда по забывчивости случается так, что я просто закрываю текущее окно с текстом, не посмотрев, где я производил последние изменения. Подскаж
· Windows, удаление символа ярлыка: Во время длительной работы за компьютером мне начинает немного мешать символ ярлыка, находящийся на иконках (в левом нижнем углу). Подскажите, можно ли как-то от него избавиться?
· Windows, установка приоритетов: Так как мне приходится постоянно работать с множеством самых различных приложений, то производительность системы играет для меня не самую последнюю роль. Не могли бы вы подсказать, где именно в системе можно задавать приори
· Уменьшение размера фото без потери качества: Я давно увлекаюсь цифровой фотографией, и мне часто приходится сохранять большиеколлекции изображений на жестком диске или копировать их на CD. Обычно я пользуюсь форматом JPG. Можно, конечно, сжимать JPG-файлы
· Microsoft Excel. Увеличение количества отмен:Многие пользователи Microsoft Excel замечали, что число отмен последнего действия в этой программе ограничено (в отличие от того же Microsoft Word, где количество откатов ограничивается только аппаратными возмо
· Outlook Express. Сохранение параметров обработки почты: Каким образом в Outlook Express можно экспортировать правила автоматической обработки почты и «черный список» адресатов? Дело в том, что я собираюсь переустановить систему, и не хотелось бы вводить э
· IrfanView. Создание панорамных изображений
· Windows XP. Выбор папок для сохранения: Когда мы сохраняем какой-либо документ в Microsoft Word и Проводнике, нам на выбор в левой половине окна сохранения предлагается несколько возможных вариантов — Рабочий стол, «Мой компьютер», «Мои документы» и т. д.
· DirectX. Удаление DirectX из системы: Можно ли полностью удалить DirectX из системы, чтобы восстановить его предыдущую версию?
· The Bat! Летучая мышь против спама: Я давно пользуюсь почтовым клиентом The Bat!. Все в этой программе меня устраивает, но в последнее время все больше на мой адрес стало приходить спама. Можно ли каким-то образом ограничить поток нежелательных сообщений?
· Windows XP. Уменьшение Windows XP: Я обратил внимание, что Windows XP занимает очень много места на винчестере. Причем этот размер постоянно увеличивается. Не хотелось бы только из-за этого покупать новый жесткий диск. Нет ли каких-либо способов уменьшить
· Работа со звуком. Преобразование WAV/MP3 в MIDI: Я бы хотел научиться создавать мелодии для мобильных телефонов из любимых музыкальных произведений. Можно ли каким-то образом конвертировать звуковые файлы в формате WAV или MP3 в формат MIDI?
· Настройка DHCP сервера. Автоматическое распределение адресного ространства: Грамотное распределение имеющегося адресного пространства внутри локальной сети с количеством компьютеров более двадцати – не такая уж и легкая задача, как может показаться на пер
· Windows. отключение автозапуска: Я читал, что каким-то способом можно отключить автозапуск компакт-дисков в Windows. Тогда мне это было не нужно, а сейчас не могу найти решение данной задачи. Подскажите, как ее реализовать?
· Internet Explorer. Сохранение страницы: Если попытаться сохранить страницу в Internet Explorer, то при наличии соединения с Сетью сохранение занимает значительное время. Если же соединение отсутствует, страница сохранятся мгновенно. С чем это может быть с
· VMWare. Установка Windows 98:Я попытался использовать программуVMware для того, чтобы создать вирту-альную машину и в дальнейшем работать с ее помощью с дополнительными ОС. Однако та же Windows 98 устанавливаться отказывается. Процесс зависает на первом э
· Windows XP. Зависание при выключении: По какой-то причине при выключении Windows XP после прохождения ею какихлибо тестов на производительность, требующих полной отдачи как от процессора, так и от всей системы в целом, компьютер зависает. В более ранних в
· FAR. Написание макроса: Я бы хотел создать макрос для автоматического завершения работы файлового менеджера FAR. Расскажите, как это можно сделать?
· Windows. Запуск Windows Installer: При старте ОС в момент загрузки изображения Рабочего стола и различных программных модулей на пару секунд открывается окно «Windows Installer», правда, без каких-либо последующих действий. Подскажите, с чем это может быт
· Антивирус Касперского. Перенос антивирусных баз: Если скопировать папку «Bases» Антивируса Касперского, находящуюся в каталоге C:Program FilesCommon FilesKAV Shared Files, с одного компьютера (где базы обновлены) на другой (где находятся устаревшие базы),
· Outlook Express. Установка размера письма: В силу самых различных причин, связанныхс моей АТС, соединение с Интернетом по-лучается крайне медленным и ненадежным. Соответственно, получать письма больше определенного объема я просто не могу. Подскажите, мож
· Windows Update: Сохранение обновлений. Для обновления системы я использую службу Windows Update. Проблема заключается в том, что мне необходимо сохранять все полученные пакеты обновлений, а Windows их, судя по всему, удаляет. Подскажите, каким образом мож
· Windows: Ускорение загрузки. В последнее время установленная на моем домашнем компьютере Windows XP стала загружаться намного медленнее. С чем может быть связано такое поведение ОС?
· Windows: Изменение приоритета приложений. Расскажите, пожалуйста, каким образом можно запускать DOS-приложения с более низким приоритетом, нежели у остальных программ?
· Windows: Удаление файлов. С помощью мастера «Установка/удаление программ» я удалил игру из системы. Однако папку, оставшуюся после удаления программы, стереть не удается — постоянно выдается следующие сообщение: «Не удается удалить файл. Не удается произв
· Windows: Назначение SWAP – файла. Расскажите, пожалуйста, что представляет собой SWAP-файл и для каких целей он нужен операционной системе?
· Windows: Скорость скачивания. После установки Service Pack 2 резко упала скорость скачивания из пиринговых сетей. C чем это может быть связано?
· Norton Speed Disk: Дефрагментация разделов
· Проводник: Добавление новых функций
· Phptoshop: Уменьшение размера PSD файлов
· Excel: Формат ячек
· Windows 2003 Server: Изменение стандартной темы
· Windows: Удаление обнолений
· Windows: Сохранение SWF-файлов
· Alcohol 120%: Удаление виртуальных дисков.
· Windows: Быстрый вызов приложений
· Блокнот: Добавление даты и времени
· Windows: Сглаживание шрифтов
· Windows: Советы при входе в систему
|
| Ответ | | · Jabber: Установка и настройка сервера Для начала нам потребуется скачать и
установить пакет, содержащий сервер
Jabber. На данный момент их существует
немногим более двух десятков, и отличаются они, как правило, только наборами дополнительных возможностей и
лицензией, под которой распространяются. Мы бы рекомендовали вам остановить свой выбор на бесплатном и достаточно функциональном пакете jabberd,
скачать который вы всегда сможете с официального сайта разработчика проекта: jabberd.jabberstudio.org.
Сейчас его разрабатывают в двух различных ветках — 1.4 и 2 соответственно.
Нам потребуется первая. Определите
платформу, на которой будет работать
сервер, и скачайте пакет.
Непосредственно этап установки не
должен вызвать у вас каких-либо проблем: достаточно лишь отвечать «Next»
на все вопросы мастера. После того
как пакет будет установлен на ваш
компьютер, проверьте его функциональность, запустив файл jabberd.exe. Вы
должны увидеть на экране консоль с текстом примерно следующего содержания:
20020923T02:50:26: [notice] (-internal):
initializing server
Прервать работу сервера вы можете,
нажав сочетание клавиш «Ctrl+C» в
основном окне программы. В том случае,
если вместо данного текста вы получите
сообщение вида «unable to listen on
(port)», проверьте, не занимает ли какаянибудь служба порт 5222. Если это
действительно так, вы можете переназначить используемый сервером порт.
Как это сделать, можно узнать ниже.
Вариантов настройки сервера может
быть масса, все зависит от того, какие
функции вы хотите на него возложить.
Для начала мы бы рекомендовали попробовать поработать с сервером в
стандартной конфигурации, изменив
только самые необходимые параметры
и не затрагивая настройку таких дополнительных модулей, как, например,
ICQ-транспорт.
Итак, зайдите в директорию, куда вы
установили пакет. В ней вы обнаружите
файл jabber.xml — это и есть файл,
отвечающий непосредственно за конфигурацию сервера. Для его редактирования лучше всего использовать обычный текстовый редактор, например
Notepad или FAR. Причина такого выбора кроется в том, что большинство
современных текстовых редакторов
при сохранении файла добавляют к нему свою служебную информацию, и в
нашем случае это ведет к поломке XML
синтаксиса и, как результат, полной неработоспособности сервера. Ниже будут приведены секции, в которые необходимо внести какие-либо изменения.
Все остальные, не описанные здесь
секции можно оставить без изменений.
Итак, найдите в файле конфигурации
следующую строку:
localhost
В ней вместо указанного по умолчанию
«localhost» необходимо подставить имя
вашей машины в локальной сети.
Затем найдите секцию, которая содержит информацию о вашем сервере:
Jabber Server
A Jabber Server!
http://foo.bar/
Теперь нужно будет найти секцию, в
которой задается сообщение приветствия, получаемое всеми вновь зарегистрировавшимися пользователями вашего
сервиса:
Welcome!
Welcome to the Jabber server at localhost
-— we hope you enjoy this service! For
information about how to use Jabber, visit
the Jabber User's Guide at http://docs.jabber.
org/
Здесь вам потребуется только заменить текст. После этого найдите и уберите знаки комментария в секции:
support@localhost
admin@localhost
Auto Reply
This is a special administrative address.
Your message was received and forwarded to
server administrators.
В ней необходимо изменить «localhost»
на имя вашей машины в сети. Все сообщения на этот адрес будут пересылаться
администратору сервера. Далее в поле:
ip port=«5222»/>
можно изменить используемый сервером порт. Это поможет вам в том случае,
если порт, используемый по умолчанию,
будет занят какой-либо другой службой.
В следующем поле вы можете задать
все необходимые параметры ведения отчетности — название файла, тип данных:
record
%d %h %s
ecord.log
Теперь найдите следующую секцию:
Если вам потребуется запретить соединения с каких-либо IPадресов,
просто уберите знаки комментария и
внесите в список требуемые адреса.
Теперь сервер настроен и готов к работе. Для того чтобы убедиться в этом,
скачайте и установите на свой компьютер любой понравившийся jabberклиент. Запустите программу и выберите создание нового аккаунта. В графе
«Server» введите имя только что созданного сервера. Затем укажите используемый псевдоним и пароль для акаунта.
Если все сделано правильно, после
предоставления всей необходимой информации клиент осуществит подключение к серверу и выполнит регистрацию. Затем вам будет выдано указанное
в настройках приветствие.
[ Наверх ]
| | · Photoshop: Создание тумана Для того чтобы создать эффект тумана,
вам необходимо воспользоваться фильтрами «Clouds» или «Difference Clouds».
Сразу оговоримся, что создание подобного эффекта на картинках с высокой яркостью или необычной цветовой палитрой может быть весьма проблематично.
Итак, попробуем детально рассмот-рим весь процесс создания необходимого нам эффекта. Для начала потребуется создать новый слой (сделать это
можно с помощью нажатия комбинации клавиш «Ctrl+Shift+N»). Затем
необходимо нажать клавишу «Х» для
перезагрузки цветов, после чего применить фильтр «Clouds» (в случае применения «Difference Clouds» новый слой
необходимо предварительно залить
черным цветом). Если полученный результат вас не устраивает, попробуйте
нажать сочетание «Ctrl+F» для повторного применения эффекта.
Теперь нам остается лишь изменить
прозрачность верхнего слоя в большую
сторону. Для этого в палитре слоев
найдите параметр «Opacity» (прозрачность), увеличив его до оптимального
для данной фотографии состояния. Если полученный цвет тумана будет вас
чем-то не устраивать, вы можете попытаться немного изменить его, для чего в
меню потребуется выбрать «Image -
Adjustments -Color Balance».
[ Наверх ]
| | · Windows, добавление страниц памяти: качестве основной ОС на моем компьютере установлена Windows 98. В последнее время часто стала возникать следующая ошибка: «There are no spare stack pages. It may be necessary to increase the setting of «MinSPs» in Syst Если внимательно прочитать данное сообщение об ошибке, то будет совершенно логично предположить, что необходимо увеличить значение параметра
«MinSPs» в файле System.ini. Единственная проблема — отсутствие данной секции в файле System.ini. Итак, поясняем:
все, что от вас требуется в данной ситуации, это добавить в файл System.ini, в
секцию «[386Enh]», строку «MinSPs=4».
При повторном возникновении ошибки
попробуйте увеличить значение данного
параметра с шагом 4.
Вообще же, данная ошибка означает,
что в стеке используемом 32-разрядными
драйверами устройств, отсутствуют свободные страницы, то есть произошло переполнение стека. Как правило, это происходит из-за того, что каждому драйверу
устройства выделяется под стек одна
страница памяти объемом 4 кбайт. Соответственно, для некоторых драйверов
этого может оказаться недостаточно, поэтому для каждого установленного драйвера системой резервируются еще две
страницы. Если же и эти страницы оказываются занятыми, то выдается приведенное выше сообщение. После этого
Windows может продолжить нормально
функционировать, но работа самого
драйвера может быть нарушена.
[ Наверх ]
| | · Windows, использование фала hosts: Мне необходимо запретить пользователям моего компьютера доступ к определенным страницам в Интернете. Но при этом я хочу, чтобы у пользователя создавалась иллюзия, что таких страниц просто не существует или же на сервере Есть множество путей решения данной задачи. Один из них — совершить небольшие манипуляции с файлом: C:WINDOWS
system32driversetchosts (для ОС
семейства NT) или C:WINDOWShosts
(для ОС семейства 9x). Все дело в том, что
при подключении к Интернету компьютер перед обращением к DNS-серверу
прежде всего обращается к этому файлу.
Соответственно, можно добавить в него
строки вида: xxx.xxx.xxx.xxx www.mysite.ru,
в которых:
xxx.xxx.xxx.xxx — произвольный IP-адрес;
www.mysite.ru — адрес сайта, доступ к которому нужно запретить, например:
127.0.0.1 mail.ru
Теперь операционная система при
обращении к данному узлу Интернета
будет искать сайт mail.ru на локальном
адресе и, разумеется, не найдет. Вследствие чего пользователю будет выдано
стандартное сообщение о том, что
запрошенный сервер не найден. Единственный минус подобной защиты — ее
слишком легко обойти. Достаточно
лишь будет в строке ввода адреса сайта
указывать не имя, а сразу его IP-адрес,
узнать который в большинстве случаев
не проблема.
[ Наверх ]
| | · Outlook, сохранение почтовой базы: В качестве основного почтового клиента я использую Outlook. Сейчас мне необходимо переустановить систему, но я не знаю, как сохранить всю имеющуюся базу корреспонденции и адресную книгу, чтобы воспользоваться ими после п Как известно, почтовая база данных MS
Outlook лежит в следующей директории:
C:Documents and SettingsUserName
Local SettingsApplication DataMicrosoft
Outlook*.pst. Убедитесь, что в свойствах
вашего файлового менеджера включена
функция показа скрытых и/или системных файлов — «Show hidden files and folders
», и сохраните куда-либо этот файл.
Для сохранения адресной книги
Outlook потребуется выбрать «Файл -
Экспорт - Адресная книга». Либо же
альтернативный способ — сохранить файл, находящийся в директории
С:Documents and SettingsUsername
Local SettingsApplication Data Microsoft
Address Book*.wab. Приведенные пути
к файлам верны для Windows 2000/XP.
Для Windows NT они будут изменены на
C:WinNTProfileUserNameLocal
Settings, а для Windows 98/Me — на
C:WindowsProfilesUserNameLocal
Settings (с включенным профилем) или
C:WindowsLocal Settings (без профиля).
[ Наверх ]
| | · Word, возврат к редактированию: Мне часто приходится работать с документами Word, редактировать и дополнять их. Иногда по забывчивости случается так, что я просто закрываю текущее окно с текстом, не посмотрев, где я производил последние изменения. Подскаж Да, в последних версиях Word уже появилась возможность отслеживать и хранить внутри документа информацию по
трем последним позициям, где вводился
или редактировался текст. Для того
чтобы вернуться к одной из них, необходимо нажать комбинацию клавиш
«Shift+F5» требуемое число раз. После
четвертого нажатия курсор будет перемещен на исходную позицию.
[ Наверх ]
| | · Windows, удаление символа ярлыка: Во время длительной работы за компьютером мне начинает немного мешать символ ярлыка, находящийся на иконках (в левом нижнем углу). Подскажите, можно ли как-то от него избавиться? Да, причем сделать это можно достаточно легко. От вас потребуется лишь
немного изменить два параметра в реестре вашей операционной системы:
HKEY_LOCAL_MACHINESOFTWARE
Classeslnkfile — отвечает за ярлыки Windows-программ.
HKEY_LOCAL_MACHINESOFTWARE
Classespiffile — отвечает за ярлыки DOS-программ.
Если параметр «IsShortcut» имеет значение 1, то на ярлыке присутствуют
стрелки. Удаление этого параметра либо
изменение его значения на 0 отключает
стрелки на ярлыках.
[ Наверх ]
| | · Windows, установка приоритетов: Так как мне приходится постоянно работать с множеством самых различных приложений, то производительность системы играет для меня не самую последнюю роль. Не могли бы вы подсказать, где именно в системе можно задавать приори Как многим хорошо известно, фоновые
приложения в операционной системе
Windows изначально имеют достаточно
низкий приоритет. В том случае, если
вам вдруг потребуется его немного изменить, создайте в реестре по адресу
HKEY_LOCAL_MACHINESystem
C u r r e n t C o n t r o l S e t C o n t r o l
PriorityControl параметр вида «dword»
с именем «Win32PrioritySeparation». В качестве значения полученного ключа уста
новите цифру от 0 до 2:
0 — фоновые и обычные процессы будут
иметь одинаковый приоритет;
1 — фоновые процессы будут иметь немного
меньший приоритет;
2 — фоновые процессы будут иметь значительно меньший приоритет.
[ Наверх ]
| | · Уменьшение размера фото без потери качества: Я давно увлекаюсь цифровой фотографией, и мне часто приходится сохранять большиеколлекции изображений на жестком диске или копировать их на CD. Обычно я пользуюсь форматом JPG. Можно, конечно, сжимать JPG-файлы Мы можем посоветовать использовать
формат LDF (Lura Document Format).
В нем можно сохранять изображения, и
при этом их размер будет примерно в три
раза меньше, чем у аналогичных JPG-
файлов. Качество же практически не пострадает, и разницу между двумя картинками заметить будет невозможно. Изображения в Lura Document Format можно
просматривать в популярных графических вьюверах ACDSee и IrfanView. С сайта разработчика www.luratech.com можно
скачать плагин для Microsoft Office, а
также ActiveX-элемент управления для
Internet Explorer. Стоит отметить, что плагином для IrfanView для некоммерческих
целей можно пользоваться бесплатно.
Рассмотрим, каким образом можно сохранять файлы в LDF-формате. В качестве примера возьмем программу
IrfanView (www.irfanview.com). C сайта разработчика скачиваем набор плагинов, в
числе которых будет и плагин для сохранения в LDF. Выбираем для нужного файла пункт «Save as» и в списке форматов находим LDF. Если нажать на кнопку
«Options», нам будет предложено указать
профиль графического файла и качество
изображения. Соответственно, чем ниже
качество, тем меньше размер. Однако и
при выбранном профиле «Photo», и качестве «Good» размер получившихся изображений будет в 2–3 раза меньше, чем у аналогов в формате JPG.
[ Наверх ]
| | · Microsoft Excel. Увеличение количества отмен:Многие пользователи Microsoft Excel замечали, что число отмен последнего действия в этой программе ограничено (в отличие от того же Microsoft Word, где количество откатов ограничивается только аппаратными возмо Количество отмен по умолчанию равно
16. Вы можете увеличить его до 100 следующим образом. Запустите regedit и найдите ветвь системного реестра HKEY_
CURRENT_USERSoftwareMicrosoftOf
fice11.0ExcelOptions. В ней необходимо найти DWORD-параметр UndoHistory.
Если этот параметр не найден, его необходимо создать. После этого изменяем
значение параметра в десятичном представлении и устанавливаем равное 100.
Затем необходимо перезагрузиться, чтобы данные изменения вступили в силу.
Мы привели пример для Microsoft Office
2003, но он будет работать и в других версиях.
[ Наверх ]
| | · Outlook Express. Сохранение параметров обработки почты: Каким образом в Outlook Express можно экспортировать правила автоматической обработки почты и «черный список» адресатов? Дело в том, что я собираюсь переустановить систему, и не хотелось бы вводить э Outlook Express позволяет стандартными средствами «Файл –> Экспорт» со-
хранить только адресную книгу и архив сообщений. Но вся служебная информация Outlook Express хранится в систем-
ном реестре, и ее можно экспортировать
непосредственно оттуда. Особенность
состоит в том, что она привязывается к
конкретным идентификаторам, поэтому
все необходимое нужно искать в разделах HKEY_CURRENT_USERIdentities
{GUID}SoftwareMicrosoftOutlook
Express5.0, где GUID — некий уникальный идентификатор. Мы увидим не-
сколько подразделов. «BlockSenders» содержит список нежелательных адресатов,
а в «Rulers» — правила автоматической
обработки корреспонденции. Нам нужно
экспортировать эти подразделы в файл, а
при повторной установке просто отправить их в реестр.
[ Наверх ]
| | · IrfanView. Создание панорамных изображений Это можно сделать в бесплатном вьювере графики IrfanView. Чтобы создать
панорамное изображение, выберите
пункт меню «Image –> Create Panorama
image». Далее в появившемся окне укажите, по горизонтали или по вертикали
вы хотели бы объединить файлы. После
этого остается лишь добавить файлы в
панорамное изображение (кнопка «Add
Images») и нажать кнопку «Create image».
И не забудьте, что все склеиваемые файлы должны быть одинакового размера.
[ Наверх ]
| | · Windows XP. Выбор папок для сохранения: Когда мы сохраняем какой-либо документ в Microsoft Word и Проводнике, нам на выбор в левой половине окна сохранения предлагается несколько возможных вариантов — Рабочий стол, «Мой компьютер», «Мои документы» и т. д. Для этой цели лучше всего воспользоваться бесплатной программой для настройки интерфейса Tweak UI. Она разработана корпорацией Microsoft и входит
в пакет PowerToys, который можно скачать по адресу www.microsoft.com/windowsxp/
pro/downloads/powertoys.asp. Запускаем Tweak UI из меню «Пуск» или из
Панели управления и в левой части окна
выбираем пункт «Common Dialogs –>
Places Bar». Отмечаем пункт «Custom
places bar» и просто выбираем подходящие места для сохранения файлов. Можно выбрать новые места для сохранения
из вариантов, предложенных системой, а
также прописать собственный вариант,
указав полный путь к какой-либо папке.
Таким образом, меняется список папок
в Проводнике. Что же касается приложений Microsoft Office, здесь, насколько
нам известно, не существует специальных программ-настройщиков, поэтому
придется прибегнуть к ручному редактированию реестра. Приведем пример для
Microsoft Office 2003. Для других версий
он также должен работать, только нужно
будет поменять номер версии. Создадим
REG-файл по следующей схеме:
БикЮREGEDIT4
[HKEY_CURRENT_USERSoftwareMicrosoftOffice11.0CommonOpen FindPlaces] «ItemSize»=dword:00000000
[HKEY_CURRENT_USERSoftwareMicrosoft O f f i c e 1 1 . 0 C o m m o n O p e n
FindPlacesUserDefinedPlacesPlace1]
«Name»=«Work»
«Path»=«C:Documents and Settings
UserМои документыWork»
«SortAscending»=dword:00000001
«Index»=dword:00000000
Затем экспортируем данные из этого
файла в реестр. Теперь запускаем любую
программу из пакета Microsoft Office, вызываем диалог сохранения файла и в числе папок по умолчанию увидим ту, что мы
только что указали в REG-файле.
Если нужно создать еще несколько папок, просто отредактируем наш REG-файл, заменив «Place1» на «Place2»,
«Place3» и т. д. и укажем названия других
папок и пути к ним.
Таким способом можно добавить до пяти кнопок. Их количество можно увеличить до десяти, если скрыть установленные по умолчанию. Просто добавим к
REG-файлу следующие строки:
[HKEY_CURRENT_USERSoftwareMicrosoft O f f i c e 1 1 . 0 C o m m o n O p e n
FindPlacesStandardPlacesRecent]
«Show»=dword:00000000
Значение «Recent» относится к папке
«Недавно открытые документы». Чтобы
скрыть «Мои документы», замените в
примере слово «Recent» на слово
«MyDocuments», Desktop означает Рабочий стол, MyComputer — это, соответственно, «Мой компьютер», а Publishing —
«Сетевое окружение». Если вы хотите
вновь включить показ этих кнопок, просто измените значение параметра Show на dword:00000001.
[ Наверх ]
| | · DirectX. Удаление DirectX из системы: Можно ли полностью удалить DirectX из системы, чтобы восстановить его предыдущую версию? После установки DirectX некоторые
приложения и особенно игры отказываются работать. Приходится возвращаться
к предыдущей версии, но тут возникают свои сложности. Дело в том, что
DirectX — тесно интегрированный с
Windows компонент, он устанавливает
свои системные библиотеки и прописывает свои ключи в реестр. Его механическое удаление путем стирания папки мо-
жет привести к неработоспособности ОС
и необходимости ее переустановки. Так
что для этой цели нужно воспользоваться
специальными утилитами, которые без
последствий смогут удалить DirectX. Например, DirectX Eradicator — она поддерживает корректное удаление DirectX
вплоть до версии 9.0. Скачать ее можно с
сайта разработчика www.freewebz.com/
firecat или с одного из многочисленных
софтверных каталогов.
[ Наверх ]
| | · The Bat! Летучая мышь против спама: Я давно пользуюсь почтовым клиентом The Bat!. Все в этой программе меня устраивает, но в последнее время все больше на мой адрес стало приходить спама. Можно ли каким-то образом ограничить поток нежелательных сообщений? Существует два способа борьбы со спамом в The Bat!. Первый — грамотная настройка фильтров входящих сообщений
«Specials –> Create Filter». Фильтры позволяют сортировать входящие сообщения по
теме, отправителю и получателю. Такие
письма при поступлении сразу отправляются в специальную папку или в Корзину.
Таким образом можно избавиться от нежелательных писем, но не от спама.
Для борьбы со спамом лучше применять специальный плагин BayesIt. Дело в
том , что The Bat! начиная с версии 1.63
позволяет использовать антиспамовые
фильтры, правда, сначала их возможности были весьма ограничены, но с выходом версии 2.0 они значительно расшири-
лись, и теперь пользователи The Bat! могут очень успешно бороться со спамом не
выходя из любимой почтовой программы.
Скачиваем плагин с сайта разработчика
http://klirik.narod.ru/usefuls/bayesit.htm,
устанавливаем, затем заходим в меню
«Options –> Preferences» и выбираем в левой части окна пункты «Protection –>
Anti-spam». В правой части окна от нас
требуется указать путь к данному плагину.
По умолчанию после установки он должен быть расположен в C:Program
FilesBayesIt. После этого автоматически
запустится Мастер настройки плагина.
Он попросит назначить папки для обработки антиспамовым фильтром. Вам
нужно лишь в открывшейся древовидной
структуре папок отметить те, что содержат спам, и при желании убрать отметки
с папок, которые вы не хотите включать в
базу фильтра.
В следующем окне Мастер попросит
вас указать, на каком национальном языке вы получаете почтовые сообщения.
Это необходимо для того, чтобы размер
базы фильтра не разрастался за счет слов
на других языках. После указания языка
корреспонденции (русский) в специальном окне надо будет ввести национальный алфавит и заполнить таблицу транслитерации (соответствие русских букв
латинским). Последний этап Мастера
настройки заключается в составлении
базы данных фильтра. Просто нажимаем
в следующем окне кнопку «Create», и база создана. По завершении процесса
антиспамовый фильтр начнет работу.
Если вдруг какое-то сообщение пройдет
сквозь антиспамовый фильтр, вы можете
просто пометить его как нежелательное
«Specials –> Mark as Junk», и оно будет
добавлено в базу данных фильтра.
Как показывает опыт, способ этот достаточно эффективен, и благодаря ему
можно отсеивать от 80 до 90% спама.
[ Наверх ]
| | · Windows XP. Уменьшение Windows XP: Я обратил внимание, что Windows XP занимает очень много места на винчестере. Причем этот размер постоянно увеличивается. Не хотелось бы только из-за этого покупать новый жесткий диск. Нет ли каких-либо способов уменьшить Чтобы уменьшить размер Windows XP,
можно предпринять следующее:
После установки всего оборудования можно спокойно удалить директорию C:WindowsDriver Cachei386
(70–100 Мбайт). Единственное неудобство
заключается в том, что при установке нового оборудования система всегда будет запрашивать дистрибутивный диск Windows XP.
Если вы уверены в своих действиях и не
боитесь системных сбоев — можно смело
отключать функцию «Восстановление системы». Ведь для создания контрольных точек восстановления тоже требуется определенное место, и немалое. Это позволит вам
освободить несколько сотен мегабайт.
И еще одну папку можно удалить —
C:Windowssystem32dllcache (здесь хранятся и отсюда восстанавливаются в случае повреждения важные системные
файлы). По умолчанию размер этой папки равен 400 Мбайт. Однако его можно изменить через реестр. Находим ветвь
HKEY_LOCAL_MACHINESOFTWA
R E M i c r o s o f t W i n d o w s
NTCurrentVersionWinlogon и там меняем
указанное в байтах значение параметра
SFCQuota .
Еще можно посоветовать отказаться от
«спящего режима», который при выключении компьютера сбрасывает содержимое
оперативной памяти на жесткий диск в
файл hiberfil.sys, а при включении снова загружает этот файл в оперативную память.
Для того чтобы не возникла такая ситуация, когда не удастся сбросить содержимое
памяти из-за отсутствия места на жестком
диске, служба «Спящий режим» устанавливает размер файла hiberfil.sys равным
объему оперативной памяти. При современных объемах ОЗУ hiberfil.sys занимает
достаточно большое место на диске. Если
попытаться просто удалить файл hiberfil.sys,
при последующей загрузке система создаст его вновь. Так что советуем просто отключить «спящий режим» («Панель управле-
ния –> Электропитание»).
Не стоит забывать и о традиционных
способах уменьшения размера Windows XP,
таких как регулярная очистка от временных файлов, удаление кеша браузера, а также BAK-файлов, создаваемых различными программами. Иногда помогает и
удаление лишних DLL-библиотек с помощью специальных утилит. Но здесь следует быть очень внимательным, так как некоторые приложения, запускаемые
непосредственно с CD или DVD-диска оставляют в системе свои DLL, в то время как
программа, которая их использует, размещается на другом носителе. В таких случаях не удаляйте якобы «бесхозные» DLL сразу, а помещайте их в специальную папку —
а вдруг хозяин найдется.
[ Наверх ]
| | · Работа со звуком. Преобразование WAV/MP3 в MIDI: Я бы хотел научиться создавать мелодии для мобильных телефонов из любимых музыкальных произведений. Можно ли каким-то образом конвертировать звуковые файлы в формате WAV или MP3 в формат MIDI? Теоретически эта операция возможна, хотя практически такая работа сопряжена с
определенными трудностями. Дело в том,
что WAV и MP3 – это аналоговые форматы, а MIDI – цифровой.
Аналоговый звуковой файл представляет
собой сумму звуковых волн всех партий
(дорожек), а цифровой файл – это не что
иное, как набор команд, и такой файл содержит несколько дорожек, каждая из которых в любой момент может быть отключена, а инструмент, которым исполняется
данная дорожка может быть изменен.
Разумеется, из суммарной звуковой волны
выделить отдельные дорожки ни одна
программа не в состоянии, эта задача пока лежит в области фантастики, однако
распознать отдельные ноты в общем звуковом потоке вполне возможно.
Существуют и специальные программы,
предназначенные для этого. Расскажем о
двух из них. Первая называется DigitalEar
(www.digital-ear.com) и позволяет конвертировать в формат MIDI монофони-
ческие WAV-файлы (к примеру, соло на
саксофоне или на скрипке). Программа
имеет статус shareware, но функциональных ограничений у незарегистрированной
версии не имеется. Единственное, что отличает незарегистрированную версию,—
экран с предупреждением, который будет
появляться перед выполнением каждой
операции.
Возможности же второго приложения,
которое называется TS-AudioToMIDI
(www.midi.ru/AudioToMidi/rus), гораздо
шире. С его помощью можно «на лету»
оцифровать не только монофонические
и полифонические WAV-файлы, но и музыку в формате MP3, а также треки с
обычного аудио CD. Программа позволяет настроить количество дорожек будущего MIDI-файла, инструментальный состав и многое другое. Разумеется,
идеально конвертировать полифоническую музыку из аналоговых форматов в цифровой ни одна программа не умеет, так
что полученный результат потом придется отредактировать в каком-либо нотном
редакторе. Можно, например, выделить
основную мелодию и сохранить ее в отдельном файле. Готовые MIDI-композиции затем можно будет передать в мобильный телефон через ИК-порт, Bluetooth
или по кабелю.
[ Наверх ]
| | · Настройка DHCP сервера. Автоматическое распределение адресного ространства: Грамотное распределение имеющегося адресного пространства внутри локальной сети с количеством компьютеров более двадцати – не такая уж и легкая задача, как может показаться на пер Как известно, все операционные системы семейства Windows устанавливают и
используют по умолчанию протокол
TCP/IP. Конечно, в случае небольшой
домашней сети настройка его параметров даже для нескольких интерфейсов
не вызывает особых проблем. Но если
будет необходимо осуществить настройку всех машин офисной сети, число которых зачастую может превышать несколько сотен, то более рационально
переложить раздачу адресов и последующую настройку интерфейсов на
DHCP-сервер. Выбирая ОС, на которой будет установлен сервер, стоит
помнить, что его дистрибутив есть
лишь в поставках серверных операционных систем, таких как Windows
NT4 Server, 2000 Server и 2003 Server.
После недолгих размышлений мы остановили свой выбор на Windows 2000
Server. Теперь перед нами стоит задача
настроить и ввести в эксплуатацию
офисный DHCP-сервер.
Установка
Ну что же, задача вроде бы вполне ясна,
можно понемногу приступать к ее реали-
зации. Как вы уже, вероятно, поняли, для
начала нам потребуется установить
DHCP-сервер, который и будет отвечать
за раздачу IP-адресов внутри офисной се-
ти. Для установки сервера вам потребует-
ся сделать следующее: выберите пункт
меню «Пуск - Программы - Админист-
рирование - Настройка сервера». В по-
явившемся окне настройки параметров
сервера выберите раздел «Сетевые
службы» и в нем подраздел «DHCP». В
левой части окна щелкните по ссылке
«Установить DHCP». Теперь в списке
установленных компонентов системы
еще раз выберите раздел «Сетевые
службы» и кликните на пункте «Со-
став». В данном разделе вы сможете
как удалять, так и добавлять необходи-
мые вашему серверу службы. В нашем
случае будет необходимо отметить
пункт «Dynamic Host Configuration
Protocol (DHCP)» и принять внесенные
изменения. На этом первый этап уста-
новки сервера можно считать завер-
шенным. Переходим ко второй части –
его настройке.
Настройка
Идем в уже знакомый нам пункт меню
«Пуск p Программы p Администрирование» и выбираем в нем появившийся
после установки сервера новый пункт
«DHCP». Как видите, консоль управления сервером разделена на две части:
в левой указаны его имя и адрес в сети,
в правой — текущий статус. Обратите
внимание, что изначально только что
созданный сервер в поле статуса имеет
запись «Нет подключения». Но давайте
вернемся к непосредственным настройкам нашего нового сервера. Итак,
теперь щелкаем правой кнопкой мыши
на имени сервера и выбираем в появившемся меню опцию «Создать область»,
которая позволит нам определить все
необходимые параметры нового DHCP-
сервера.
Для начала укажем его имя в сети и
краткое описание. Это позволит облегчить процесс его дальнейшей идентификации. Теперь потребуется задать
начальный и конечный IP-адреса, а
также маску подсети для определения
диапазона адресов, которые будут автоматически присваиваться клиентам.
Если в сети уже присутствуют какиелибо устройства, имеющие статические
IP-адреса, то в следующем шаге их
необходимо будет указать в разделе
«Добавление исключений». Далее
зададим параметры времени, в течение
которого выданный адрес будет сохраняться за клиентом. Оптимальный
срок, на наш взгляд, будет составлять
восемь дней.
Если же вы хотите, чтобы клиенты
локальной сети помимо IP-адреса при
загрузке системы автоматически получали еще и адреса роутера и DNS-
сервера, то выберите опцию «Да, настроить эти параметры сейчас». В следу-ющих трех окнах вам понадобится
указать адреса вашего роутера, DNS-,
а также WINS-сервера. После этого отметьте опцию «Да, я хочу активировать
эту область сейчас», и после завершения процесса настройки еще раз щелкните правой кнопкой мыши на имени
сервера. В появившемся контекстном
меню выберите пункт «Все задачи -
Запустить». Теперь новый сервер настроен и полностью готов к работе, что и
подтверждает слово «Работает» в статусной строке.
[ Наверх ]
| | · Windows. отключение автозапуска: Я читал, что каким-то способом можно отключить автозапуск компакт-дисков в Windows. Тогда мне это было не нужно, а сейчас не могу найти решение данной задачи. Подскажите, как ее реализовать? В различных ОС семейства Windows это
делается по-разному. В качестве примера
приведем два способа отключения службы автозапуска в Windows 2000.
Первый способ заключается в редактировании реестра системы. Вам необходимо присвоить значение «0» параметру «Autorun», который располагается по
адресу HKEY_LOCAL_MACHINESYSTEM
CurrentControlSetServicesCdrom.
Эту же операцию следует повторить с
параметром «Autorun» по адресу
HKLMSYSTEMControlSet002Services
Cdrom. Второй способ — выберите меню «Пуск - Выполнить», укажите в командной строке gpedit.msc, а далее
«Конфигурация компьютера - Административные шаблоны - Система». В появившемся окне дважды щелкните на
параметре «Отключить автозапуск».
[ Наверх ]
| | · Internet Explorer. Сохранение страницы: Если попытаться сохранить страницу в Internet Explorer, то при наличии соединения с Сетью сохранение занимает значительное время. Если же соединение отсутствует, страница сохранятся мгновенно. С чем это может быть с Очевидно, если существует активное
соединение с сетью, браузер запрашивает последние данные с сохраняемого узла. К сожалению, запретить выполнение
данной операции невозможно. Единственное, что можно вам посоветовать, это
перед сохранением страницы переходить
в режим автономной работы, выбрав в
меню «Файл - Автономная работа». После того как страница будет сохранена,
режим автономной работы можно отключить.
[ Наверх ]
| | · VMWare. Установка Windows 98:Я попытался использовать программуVMware для того, чтобы создать вирту-альную машину и в дальнейшем работать с ее помощью с дополнительными ОС. Однако та же Windows 98 устанавливаться отказывается. Процесс зависает на первом э Возможно, вы совершаете одну из наиболее распространенных ошибок во время
установки данной ОС, выбирая пункт
«Typical», в то время как надо выбирать
«Сustom». Дело в том, что при стандартной установке VMware отдает установщику SCSI-винчестер, с которым Windows 98
без специальных драйверов работать не
может. Поэтому для корректной установки необходимо выбрать режим «Сustom»,
во вкладке, посвященной винчестеру выбрать «Details» и указать использование
IDE-устройства.
После установки выберите в меню
«VM pInstall VMvare tools» — после этого
появятся драйверы, которые VMware предоставляет Windows.
[ Наверх ]
| | · Windows XP. Зависание при выключении: По какой-то причине при выключении Windows XP после прохождения ею какихлибо тестов на производительность, требующих полной отдачи как от процессора, так и от всей системы в целом, компьютер зависает. В более ранних в Все дело в том, что после обработки
больших объемов данных система освобождает SWAP (файл подкачки), сохраняет результаты и при этом не забывает
сохранять также конфигурацию текущего пользователя. При таком режиме
работы часть процессов может перестать
выгружаться автоматически, что и приводит в итоге к зависанию системы.
В качестве одного из вариантов решения этой проблемы можно попытаться
установить в настройках Windows автоматическое завершение зависших
процессов, а также уменьшить время
ожидания системы на отклик. Также
можно посоветовать очищать оперативную память с помощью специальной
утилиты, например MemFree.
[ Наверх ]
| | · FAR. Написание макроса: Я бы хотел создать макрос для автоматического завершения работы файлового менеджера FAR. Расскажите, как это можно сделать? Включите подтверждение выхода из
программы («F9 - Options - Confirmations
»). Если напротив пункта «Exit»
установлена галочка, программа перед
выходом будет уточнять, уверены ли вы
в том, что хотите покинуть FAR. Теперь
начните запись макроса (клавишами
«Ctrl+.»), нажмите F10, завершите
запись макроса теми же клавишами,
которыми и начали. Теперь макросу
необходимо присвоить сочетание клавиш. Уберите из настроек подтверждение выхода и завершайте программу с
помощью заданного вами сочетания
клавиш.
[ Наверх ]
| | · Windows. Запуск Windows Installer: При старте ОС в момент загрузки изображения Рабочего стола и различных программных модулей на пару секунд открывается окно «Windows Installer», правда, без каких-либо последующих действий. Подскажите, с чем это может быт Подобное поведение системы может
вызывать запуск различных служб, ко-
торые появляются в вашей системе вме-
сте с устанавливаемыми приложениями.
Чтобы исправить данную ситуацию, по-
пробуйте удалить неизвестные вам па-
раметры из следующих ветвей реестра:
HKEY_LOCAL_MACHINESOFTWAREMicrosoftWindowsCurrentVersionRun
HKEY_LOCAL_MACHINESOFTWAREMicrosoftWindowsCurrentVersionRunOnce
HKEY_LOCAL_MACHINESOFTWAREMicrosoftWindowsCurrentVersionRunOnceEx
HKEY_LOCAL_MACHINESOFTWAREMicrosoftWindowsCurrentVersionRunServices
Но перед тем как приступать к данному процессу, не забудьте создать резервную копию реестра системы. Кроме того,
ни в коем случае не удаляйте параметр,
указывающий на ctfmon.exe — программу, которая отвечает за языковую панель.
[ Наверх ]
| | · Антивирус Касперского. Перенос антивирусных баз: Если скопировать папку «Bases» Антивируса Касперского, находящуюся в каталоге C:Program FilesCommon FilesKAV Shared Files, с одного компьютера (где базы обновлены) на другой (где находятся устаревшие базы), Для того чтобы у вас не возникло проблем с использованием обновленных
баз, сделайте следующее: скопируйте новые базы в отдельную директорию на ту
машину, где вы хотите произвести обновление, а затем обновите базы с помощью стандартных средств антивируса,
указав в качестве источника обновлений
папку с обновленными базами. В таком
случае работа будет осуществляться стопроцентно корректно.
[ Наверх ]
| | · Outlook Express. Установка размера письма: В силу самых различных причин, связанныхс моей АТС, соединение с Интернетом по-лучается крайне медленным и ненадежным. Соответственно, получать письма больше определенного объема я просто не могу. Подскажите, мож Да, такая возможность действительно
есть. Так как любая почтовая программа сначала загружает атрибуты получаемого письма (его размер, адрес отправителя, адрес получателя и другие
немаловажные параметры заголовка, а
уже потом начинает скачивать непосредственно само письмо), сделать это
достаточно просто.
Для того чтобы заставить Outlook
Express удалять при проверке почты все
письма, размер которых превышает заданный вами лимит, выберите меню
«Сервис - Правила для сообщений -
Почта». В появившемся окне выберите
«Создать». Вам будет предложено выбрать условие срабатывания фильтра,
которое в нашем случае может выгля-
деть так: «Искать все сообщения, размер которых превышает заданный
лимит», и, соответственно, указать максимально допустимый для вас размер
письма. Затем в списке действий с обнаруженными письмами выберите:
«Удалять с сервера» либо же какое-то
другое, наиболее подходящее для вашего конкретного случая действие.
То же самое можно реализовать и в
почтовом клиенте The Bat!. Для этого
необходимо указать нужную учетную
запись и выбрать пункт меню «Ящик -
Свойства почтового ящика». Далее —
«Управление почтой». Теперь найдите
раздел «Максимальный размер
письма», поставьте возле него галочку и
укажите необходимый размер. Если вы
хотите, чтобы письма с таким размером
удалялись с сервера, поставьте галочку
и напротив пункта «Удалять слишком
большие сообщения с сервера».
[ Наверх ]
| | · Windows Update: Сохранение обновлений. Для обновления системы я использую службу Windows Update. Проблема заключается в том, что мне необходимо сохранять все полученные пакеты обновлений, а Windows их, судя по всему, удаляет. Подскажите, каким образом мож Для начала хотелось бы сказать несколько слов о самой Windows Update.
Скачанные с помощью данной службы
обновления действительно удаляются
сразу же после завершения установки.
При этом у пользователя нет возможности работать с ними после переустановки
системы или на другом компьютере.
Для сохранения обновлений можно
порекомендовать специальную утилиту
WUTool (http://soft.mail.ru/program_page.
php?grp=9340), которая сама загрузит и
установит все необходимые заплатки,
после чего сохранит полученные пакеты
в отдельную директорию. Начиная с версии 1.16 программа поддерживает операционную систему Windows XP с пакетом обновлений Service Pack 2.
[ Наверх ]
| | · Windows: Ускорение загрузки. В последнее время установленная на моем домашнем компьютере Windows XP стала загружаться намного медленнее. С чем может быть связано такое поведение ОС? То, что со временем операционная система начинает загружаться медленнее, —
общеизвестный и естественный процесс. Единственное, что можно порекомендовать в данной ситуации, — почистить список служб, запускающихся
одновременно с системой. Как правило,
среди четырех-пяти системных можно
обнаружить около десяти тех, которые
были созданы различными программами, в то или иное время установленными пользователем.
Чтобы отредактировать данный список, войдите в меню «Пуск - Выполнить» и наберите в строке ввода команду
«msconfig». Перед вами появится утилита, позволяющая убирать из автозагрузки
все ненужные компоненты.
Если же это не помогло, попробуйте
прибегнуть к помощи специальной утилиты BootVis-Tool (http://download.microsoft.
com/download/whistler/BTV/1.0/
WXP/EN-US/BootVis-Tool.exe) от Microsoft,
которая призвана ускорить за-
грузку системы. Однако использовать
данную программу вам придется на
свой страх и риск, так как Microsoft позиционирует пакет в первую очередь для
тестеров и независимых разработчиков
программного обеспечения.
[ Наверх ]
| | · Windows: Изменение приоритета приложений. Расскажите, пожалуйста, каким образом можно запускать DOS-приложения с более низким приоритетом, нежели у остальных программ? Очевидно, речь идет о таких операционных системах как Windows 2000 или
Windows XP (так как в Windows 98 попросту нет такого понятия как приоритет).
По сути, нет особой разницы, используете вы именно DOS-приложение или нет,
ведь выполнение приложения, так или
иначе, происходит в окружении Windows.
Первый способ уменьшить приоритет
запущенного приложения — нажать сочетание клавиш «Ctrl+Atl+Del», после
этого выбрать раздел «Task Manager»,
найти в появившемся списке процессов
необходимый вам, щелкнуть по нему
правой клавишей мыши и затем выставить ему желаемый приоритет. Также
можно указать приоритет процесса непосредственно при его запуске. Для этого воспользуйтесь командной строкой,
в которой наберите: «START название_приложения/LOW» (в качестве
значений можно также указывать NORMAL,
HIGH или REALTIME).
В случае частого использования этой
функции предлагаем вам следующий вариант. Создадим где-либо командный
файл low.bat, в который впишем следующие строки:
echo off
start /low %1
После того как файл будет создан,
поместите его в директорию «SendTo»
профиля пользователя. Теперь, чтобы
запустить программу с более низким
приоритетом, достаточно лишь переслать ее на этот файл с помощью контекстного меню, которое появляется
при нажатии правой клавиши мыши по
любому объекту. Здесь стоит лишь напомнить, что пересылать надо именно
исполняемый файл, а не его ярлык.
[ Наверх ]
| | · Windows: Удаление файлов. С помощью мастера «Установка/удаление программ» я удалил игру из системы. Однако папку, оставшуюся после удаления программы, стереть не удается — постоянно выдается следующие сообщение: «Не удается удалить файл. Не удается произв Для начала стоит проверить диск на
наличие ошибок. Например, с помощью встроенной в Windows утилиты дефрагментации. Если ошибок не обнаружено, попробуйте зайти в эту папку и
удалить оставшиеся там файлы —
возможно, какой-то из них используется системой. Если это действительно
так, то удаление объекта будет возможно после перезагрузки.
[ Наверх ]
| | · Windows: Назначение SWAP – файла. Расскажите, пожалуйста, что представляет собой SWAP-файл и для каких целей он нужен операционной системе? Дело в том, что в некоторые моменты
операционной системе может не хватить
оперативной памяти для выполнения
указанного пользователем действия.
В этом случае она выгружает одну из запущенных программ в специально отведенное место на жестком диске, которое,
по сути, и является SWAP-файлом (или
файлом подкачки). Для того чтобы изменить свойства данного объекта, зайдите в
«Панель управления - Система», выберите «Быстродействие - Виртуальная
память» или же, если вы работаете в
Windows XP — «Дополнительно - Быстродействие - Параметры - Дополнительно - Виртуальная память». Рекомендуется выставлять одинаковый
максимальный и минимальный размер
файла. Также стоит учесть, что объем
файла подкачки в идеальном случае должен быть в два раза больше, нежели
объем установленной в компьютере оперативной памяти. То есть, если в ком-
пьютере установлено 256 Мбайт памяти,
размер файла подкачки должен быть
равен 512 Мбайт.
Кроме того, сейчас все больше пользователей устанавливают на свою машину
несколько операционных систем семейства Windows. В этом случае было бы неплохо использовать один и тот же файл
подкачки для всех систем. Чтобы заставить Windows 9x использовать SWAP-
файл старшей ОС, в файл System.ini
(в раздел [386Enh]) необходимо добавить
следующую запись:
PagingFile=имя_файла_подкачки
Где имя_файла_подкачки — полный
путь к SWAP-файлу старшей операционной системы. После выполнения данной
операции вы можете удалить старый
файл Win386.swp, расположенный по
умолчанию в корне диска С.
Разумеется, можно сделать и обратную
процедуру, то есть заставить Windows XP
работать с файлом подкачки Windows 9x.
Для этого потребуется немного изменить
ключ PagingFiles в разделе реестра по
адресу HKEY_LOCAL_MACHINESYSTEM
CurrentControlSetControlSession
ManagerMemory Management. Данный
ключ содержит размеры и имена файлов
подкачки на разных дисках. Например,
если Windows 98 установлена на диске C,
а Windows 2000 или XP — на D, то вместо
D:Pagefile.Sys необходимо вписать имя
C:Win386.swp.
[ Наверх ]
| | · Windows: Скорость скачивания. После установки Service Pack 2 резко упала скорость скачивания из пиринговых сетей. C чем это может быть связано? Для предотвращения вирусных эпидемий в новом пакете обновлений для Windows
XP Microsoft ввела ограничение на
количество одновременных соединений
TCP/IP. Можно спорить об эффективности такого решения, но у конечного
пользователя это ограничение может вызвать проблемы. Проявиться это может,
например, при активном использовании
программ для работы с пиринговыми сетями. Основные симптомы — медленная
скорость скачивания и навигации по
Интернету. Если в журнале сообщений
Windows («Control Panel - Administrative
Tools - Event Viewer») вы видите события
с ID 4226, то вам, возможно, необходимо
увеличить количество допустимых соединений. Сделать это можно с помощью специальной заплатки, которую
можно скачать с сайта www.lvllord.de
или воспользовавшись утилитой xp-AntiSpy версии 3.9 (www.xp-antispy.org). Для
последней в пункте меню «Special - Connection limit» вы можете выставить
любое число одновременных сессий, однако помните, что при этом ваша система потенциально подвергается большей опасности.
[ Наверх ]
| | · Norton Speed Disk: Дефрагментация разделов На домашнем компьютере я использую
утилиту Norton Speed Disk. При выборе
раздела диска программа оценивает его
текущее состояние и говорит о необходимости дефрагментации. В то же время
стандартная утилита дефрагментации
из поставки Windows только что выполнила данную процедуру. Если же все-таки
выполнить дефрагментацию еще раз, но
уже при помощи Speed Disk, то стандартный дефрагментатор скажет, что
диск снова необходимо дефрагментировать. Так кто же прав? В этом вопросе очень многое зависит от
используемой вами файловой и опера-ционной систем. Если вы используете
FAT, то лучше всего выбирать решения
каких-либо сторонних производителей,
например уже упомянутый Norton
Speed Disk. А вот в файловой системе
NTFS сама дефрагментация уже не
столь эффективна — гораздо более важным фактором является правильная настройка swap-файла и других параметров. Что же касается противоречивых
показаний двух однотипных программ,
то здесь следует учитывать тот факт, что
Norton Speed Disk и стандартный дефрагментатор от Microsoft используют
совершенно различные алгоритмы, методы которых между собой просто не
совместимы. Несмотря на это, Symantec
и Microsoft заявляют о том, что
именно их дефрагментатор и есть самое лучшее решение. Так что, перед тем как сделать окончательный выбор
в пользу того или иного приложения,
попробуйте обе программы.
[ Наверх ]
| | · Проводник: Добавление новых функций Подскажите, каким образом я могу изменить набор кнопок, которые находятся в
верхней панели стандартного окна Проводника Windows?
Просто откройте любое окно Проводника (допустим, «Мой компьютер»). Зайдите в меню «Вид» - Панель инструментов - Настройка». В левой части
окна вы можете видеть все доступные
кнопки (среди них есть «Свойства»,
«Вырезать», «Копировать» и другие, на
первый взгляд, редко используемые
функции). А в правой части лишь те, что
вы на данный момент используете. С помощью кнопок «Добавить» и «Удалить»
вы можете переносить нужные элементы
из одного окна в другое (добавлять/убирать их с панели инструментов). Также
здесь вы можете настроить вид самой панели, выбрав способ отображения названий кнопок и размер значков.
[ Наверх ]
| | · Phptoshop: Уменьшение размера PSD файлов Я слышал, что каким-то образом можно
уменьшить размер любых создаваемых в
Photoshop PSD-файлов. Но вот как – для
меня до сих пор загадка. Если не сложно,
проясните ситуацию.
Действительно, многим пользователям
Photoshop (особенно тем, кто работает
с какими-либо масштабными проектами) зачастую бывает жизненно необходимо уменьшить размер макета, например для пересылки его по электронной
почте. Все, что для этого потребуется
сделать, это сохранить готовый файл c разрешением PSD, записав также историю всех слоев. Теперь откройте файл,
создайте новый слой, сделайте его однотонным и сохраните файл еще раз —
вы увидите, что размер действительно
уменьшился. После открытия файла
получателю останется лишь удалить
верхний слой, и тогда он получит исходное изображение.
[ Наверх ]
| | · Excel: Формат ячек Дайте, пожалуйста, совет. Как в табличном редакторе Excel прописать формулу, чтобы при отрицательном значении
ячейка имела красный цвет, а при положительном – зеленый?
Нам известно о существовании двух основных способов сделать нечто подобное. Первый из них заключается в
следующем: написав в ячейке формулу
щелкните по ней, затем войдите в меню
«Формат - Условное форматирование».
В появившемся окне выставите «Условие 1» — «значение больше 0». Затем
щелкните по кнопке «Формат» и выберите, как отображать ячейку. После этого щелкните по кнопке «А также» и пропишите «Условие 2» точно так, как первое, с той лишь разницей, что вместо
«больше» укажите «меньше». Существует и другой способ: выделите ячейку с
формулой, затем, щелкните по ней правой кнопкой, выберите пункт «Формат
ячеек». На вкладке «Все форматы», в поле
«Тип», введите следующее значение: «[Зеленый]# ##0,00;[Красный]-# ##0,00» (без
кавычек), нажмите «Enter».
[ Наверх ]
| | · Windows 2003 Server: Изменение стандартной темы Что можно предпринять, если первоначальный вид операционной системы Windows
2003 Server меня не очень устраивает –
слишком уж он беден и некрасив? Я больше тяготею к интерфейсам наподобие
Windows XP.
Нужно помнить, что данная ОС создавалась не для домашних пользователей, а в
первую очередь для обслуживания мощных серверов, где вид Рабочего стола –
отнюдь не самое главное, скорее наоборот: различные украшения бывают
слишком ресурсоемкими. Однако вид
данной системы можно преобразовать,
немного приблизив его к стилю версии
XP. В первую очередь для этого необходимо включить службу «Themes». Чтобы это
сделать, нужно зайти в службы («Control
Panel - Administrative Tools - Services») и
дважды щелкнуть на строке «Themes».
В появившемся окне выберите тип запуска «Automatic» (Автоматически) и перезагрузите компьютер. Затем зайдите в свойства экрана (щелчок правой клавишей
мыши на Рабочем столе, затем пункт меню «Свойства»), на вкладке «Themes» выберите вместо Windows Classic тему
Windows XP. Теперь Рабочий стол и все окна приложений будут иметь столь знакомый вам стиль. В дополнение можно
обратиться к разделу «Control Panel -
System» и на вкладке «Advanced», в разделе «Visual Effects», настроить различные
дополнительные визуальные эффекты.
[ Наверх ]
| | · Windows: Удаление обнолений После установки на компьютер пакета
обновлений Service Pack 2 Windows перестала загружаться. Причем как в безопасном режиме, так и в режиме последней
удачной загрузки. Скажите, как мне теперь поступить и что я мог сделать неправильно?
Скорее всего, вы все сделали верно, просто иногда случается так, что установленное вами обновление (Service Pack
или просто очередная заплатка — не
столь важно) может оказаться не совместимым с определенным системным
компонентом. Рецепт по решению проблемы весьма прост — загрузиться с установочного диска Windows, выбрав в
установщике пункт «Recovery Console»
и следуя инструкциям, появляющимся
на экране. Перейдите в корневой каталог
системы (C:winnt) и выберите одну из
следующих директорий: $NtService
PackUninstall$ — для удаления пакета
Service Pack; $NtUninstallKBXXXXXX$
или $NtUninstallQXXXXXX$ — для удаления заплатки, где XXXXXX — ее идентификационный номер. Внутри каждого
из этих каталогов находится вложенный
подкаталог с именем «spuninst», в котором можно обнаружить командный файл
spuninst.bat. Запустите его командой:
batch spuninst.bat
Это поможет заменить исходными версиями те файлы, которые были изменены пакетом обновлений или заплаткой. Если после этого система также не
подает признаков жизни, то, скорее
всего, поврежден сам реестр. Если же
все прошло успешно, то вам остается
только перейти в безопасный режим и
через пункт панели управления «Установка и удаление программ» удалить из
системы ненужную заплатку или пакет
обновлений.
[ Наверх ]
| | · Windows: Сохранение SWF-файлов Каким образом я могу сохранить необходимый Flash-ролик на жесткий диск моего компьютера?
Все Flash-ролики перед просмотром
скачиваются в определенные временные директории вашей операционной
системы. Соответственно, после про-
смотра какого-либо ролика, который
бы вы хотели сохранить на диск, можно
поступить примерно следующим обра-
зом. Просто выберите пункт меню
«Start p Find» и включите режим поис-
ка файлов или папок. В строке запроса
укажите следующую маску:
*.swf
Это нужно для того, чтобы найти все
Flash-ролики, или же, в том случае, если
вы точно знаете, что ищете, полное имя
нужного вам файла. После этого щелкните мышью на пункте «Advanced Search» и
в появившемся меню укажите программе
осуществлять поиск в том числе и в скрытых директориях. После того как поиск
будет завершен, скопируйте нужный
файл в отдельную директорию.
[ Наверх ]
| | · Alcohol 120%: Удаление виртуальных дисков. Некоторое время я пользовался Alcohol
120% и с его помощью создал в системе несколько виртуальных CD-приводов. Одна-
ко, когда я удалил приложение из системы,
созданные им виртуальные приводы так и
остались в списке системных устройств.
Подскажите, как их можно удалить? Самым простым решением проблемы
будет повторная установка указанной
утилиты, после чего в настройках
программы укажите новое количество
виртуальных CD-ROM (0, если хотите,
чтобы их не было). После того как вы
проделаете данную операцию, удалите
Alcohol из системы. Отметим, что таким
же образом необходимо действовать и
при работе с другими подобными программными продуктами, а именно — перед тем как их удалить, отключите все
созданные ими виртуальные диски.
Можно воспользоваться и другим способом — удалить прописанные в системе
драйверы этой программы, обеспечивающие работу виртуального привода. Для
этого зайдите в меню «Control Panel -
System - Hardware - Device Manager»,
выберите раздел «DVD/CD-ROM drives»,
щелкните правой клавишей мыши по
виртуальному устройству и отметьте в
списке пункт «Uninstall driver». Перезагрузите систему.
[ Наверх ]
| | · Windows: Быстрый вызов приложений Расскажите, каким образом в ОС Windows
можно назначать клавиши быстрого вызова некоторых приложений? Есть
ли какие-то стандартные системные
средства для этого?
Существует один простой и достаточно
известный способ это сделать. Создайте
ярлык для нужной программы (если она
запускается часто, то ярлык наверняка
уже есть на Рабочем столе). Зайдите в
свойства ярлыка, щелкнув по нему правой клавишей мыши. В появившемся ок-
не свойств перейдите на вкладку «Ярлык», поместите курсор в поле «Быстрый
вызов». Нажмите любую клавишу на клавиатуре, после чего в данном поле отобразится сочетание кнопок («Alt+Ctrl+нажатая клавиша»), при нажатии которых
будет вызываться выбранная программа.
Для того чтобы очистить это поле, нажмите клавишу «Delete». Но помните:
если вы вдруг установите одинаковые
сочетания клавиш для двух или более ярлыков, запускаться будет тот, что был создан позднее. То есть более ранние установки попросту отменяются, поэтому
вам придется сделать их заново — даже
если вы удалите конфликтующий ярлык.
[ Наверх ]
| | · Блокнот: Добавление даты и времени Можно ли каким-то образом прописать
автоматическое добавление текущей даты и времени в определенном формате
при создании новой записи в стандартном Блокноте Windows?
Можно, причем сделать это до неприличия просто: создайте новый файл в
формате TXT, откройте его и первой
строкой укажите:
.LOG
Теперь при создании новой записи
Блокнот будет автоматически добавлять
время и дату в конец файла. Данная
функция может быть полезна, если вы,
например, ведете дневник.
[ Наверх ]
| | · Windows: Сглаживание шрифтов Всю свою жизнь я проработал перед монитором c электронно-лучевой трубкой, однако некоторое время назад был вынужден
сменить его на LCD-дисплей. Проблема заключается в том, что мне режут глаза
слишком четкие шрифты на новом мониторе. Можно ли каким-то способом вернуть тот их вид, к которому я привык на
старом мониторе? Да, к примеру, воспользовавшись технологией сглаживания шрифтов Clear
Type, поддержка которой есть в опера-
ционной системе Microsoft Windows XP.
Чтобы включить ее, щелкните правой
клавишей мыши на Рабочем столе, выберите пункт «Properties». В появившемся окне перейдите на закладку
«Appearance», после чего выберите в
ней пункт «Effects».
В поле «Use the following method to
smooth edges of screen fonts» установите
значение «ClearType». Нажмите «ОК», а
затем «Apply». Теперь все шрифты на
новом LCD-мониторе выглядят так же,
как и на обычном ЭЛТ.
[ Наверх ]
| | · Windows: Советы при входе в систему Мне необходимо, чтобы при включении
компьютера Windows выдавала некоторую статическую информацию пользователю. Расскажите, какие средства мне
для этого необходимо использовать? К примеру, вы можете изменить советы,
появляющиеся при входе в Windows.
Вместо них можно использовать что
угодно — цитаты, шутки или список
типа «Что делать?». Для этого откройте
реестр операционной системы по адресу: HKEY_LOCAL_MACHINESOFTWARE
MicrosoftWindowsCurrentVersionExplorerTips.
Чтобы создать новый совет, выберите
меню «Правка p Создать p Строковый
параметр» и задайте имя нового параметра числом, равным количеству существующих параметров плюс один. Теперь
дважды щелкните на созданном вами
параметре и введите любой нужный вам
текст. Чтобы удалить совет, просто выделите необходимый параметр и нажмите клавишу «Delete».
[ Наверх ]
|
|
|
 |
|
 |
|